本文目录导读:
WPS流程图制作全攻略
在数字化办公的今天,流程图已成为我们日常工作中不可或缺的一部分,无论是项目管理、业务流程优化还是教学演示,流程图都能帮助我们更直观地展示信息,提高工作效率,WPS作为一款功能强大的办公软件,其流程图制作功能也备受用户青睐,本文将详细介绍WPS怎么做流程图,帮助大家轻松掌握这一技能。
WPS流程图制作基础
WPS流程图制作主要依赖于WPS文字或WPS表格软件中的“形状”和“流程图”功能,用户可以通过插入各种形状,如矩形、椭圆形、箭头等,来构建流程图的基本框架,WPS还提供了丰富的预设模板和智能连接线功能,帮助用户快速完成流程图的制作。
WPS流程图制作步骤
1、打开WPS软件并新建文档
确保已经安装了WPS文字或WPS表格软件,打开软件后,点击“新建”按钮,创建一个新的空白文档或工作表。
2、插入形状
在菜单栏中找到“插入”选项,点击“形状”,在弹出的形状列表中选择需要的形状,WPS提供了多种形状供用户选择,包括矩形、椭圆形、箭头等,用户可以根据需要选择合适的形状,并通过拖拽鼠标在文档中绘制。
3、调整形状大小和位置
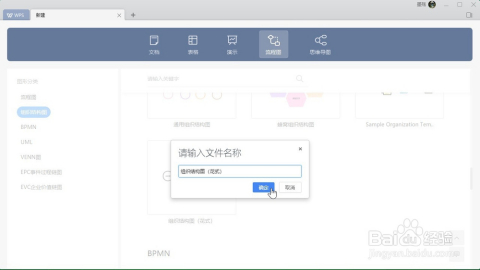
绘制完形状后,可以通过鼠标拖拽调整形状的大小和位置,还可以使用WPS提供的快捷键(如Ctrl+鼠标拖动)来更精确地调整形状的大小。
4、添加文字描述
双击形状,即可在形状中输入相应的文字描述,这些文字描述可以帮助我们更清晰地了解流程图中各个步骤的内容,在输入文字时,还可以根据需要调整字体、颜色、大小等样式。
5、连接形状
使用箭头形状连接各个步骤,形成完整的流程图,WPS提供了智能连接线功能,用户只需选择“插入”->“形状”->“连接线”工具,然后点击起始形状并拖动到目标形状即可自动创建连接线,通过这种方式连接形状,可以快速建立流程图的关联关系。
6、调整样式
根据需要调整流程图的颜色、线条粗细、字体大小等样式,WPS提供了丰富的样式设置选项,用户可以根据需要自定义流程图的外观。
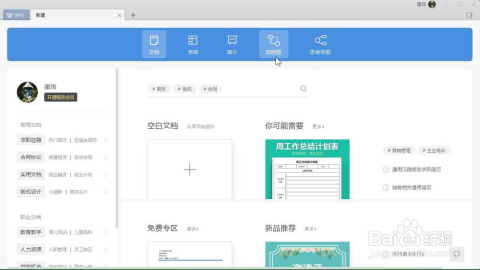
7、保存文档
完成流程图制作后,记得保存文档,WPS支持多种文件格式保存,如DOC、DOCX、PDF等,方便用户在不同设备或软件之间共享和编辑流程图。
WPS流程图制作高级技巧
1、使用预设模板
WPS内置了多种流程图模板,用户可以直接选择合适的模板进行修改和编辑,这些模板涵盖了各种常见的业务流程和项目管理场景,可以帮助用户快速创建符合需求的流程图。
2、自定义形状
除了使用WPS提供的预设形状外,用户还可以自定义形状,通过绘制自定义形状并添加文字描述,可以创建更具个性化的流程图。
3、导入外部图形
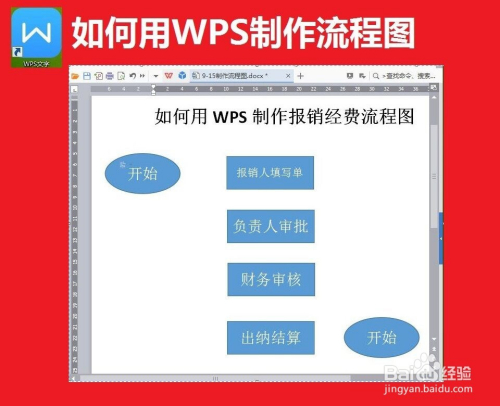
WPS支持导入外部图形文件(如PNG、JPG等)作为流程图的一部分,用户可以将其他软件绘制的图形或图片导入到WPS中,与流程图进行组合和编辑。
4、导出为图片或PDF
除了保存为WPS文档格式外,用户还可以将流程图导出为图片或PDF格式,这样可以将流程图嵌入到其他软件或网页中,方便分享和展示。
WPS作为一款功能强大的办公软件,其流程图制作功能简单易用且功能丰富,通过本文的介绍和示例演示,相信大家已经掌握了WPS怎么做流程图的基本方法和高级技巧,在实际工作中,我们可以根据具体需求选择合适的形状和样式来创建符合要求的流程图,提高工作效率和沟通效果。


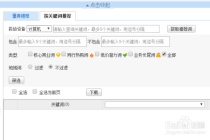


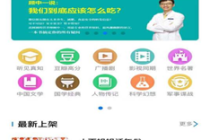

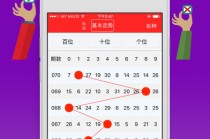


发表评论