本文目录导读:
苹果电脑系统切换全攻略
在数字化时代,苹果电脑凭借其独特的操作系统和出色的性能,赢得了众多用户的青睐,对于需要在Mac OS和Windows系统之间频繁切换的用户来说,如何高效、便捷地进行系统切换,成为了一个亟待解决的问题,本文将详细介绍苹果电脑如何进行系统切换,帮助用户轻松驾驭双系统。
苹果电脑的双系统切换功能,为用户提供了在Mac OS和Windows系统之间自由切换的便利,无论是出于工作需要还是个人喜好,用户都可以根据自己的需求,轻松选择适合自己的操作系统,本文将围绕苹果电脑的系统切换功能,从准备工作、切换方法、常见问题及解决方案等方面进行详细阐述。
准备工作
在进行系统切换之前,用户需要做好以下准备工作:
1、确保苹果电脑已经安装了Mac OS和Windows系统,如果尚未安装Windows系统,用户可以通过Boot Camp助理等工具进行安装。
2、准备一个可用的U盘或外接硬盘,用于制作系统安装盘或引导盘,这将有助于在需要时快速启动或恢复系统。
3、了解苹果电脑的基本操作和系统设置,以便在切换过程中能够迅速找到相关选项。
系统切换方法
苹果电脑提供了多种系统切换方法,用户可以根据自己的需求选择适合的方式,以下是几种常见的系统切换方法:
1、开机时选择系统
苹果电脑在开机时提供了一个直观的系统选择界面,用户可以通过按住Option(或Alt)键来进入该界面,具体操作步骤如下:
(1)开启计算机,立即按住键盘上的Option按钮,这个按钮通常位于键盘的左下角或右下角,具有一个类似于“⌥”的图标,按住Option按钮的时间大约需要2到3秒钟。
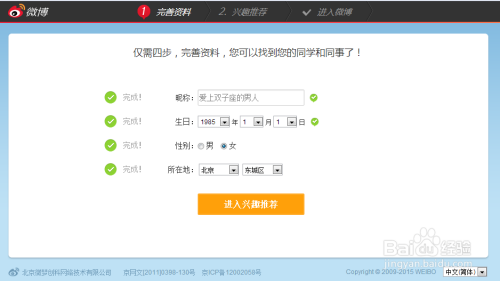
(2)当屏幕上出现系统切换界面时,使用键盘上的方向键或鼠标进行选择,在这个界面中,用户会看到所有可用的启动磁盘,包括Mac OS和Windows系统。
(3)选择想要启动的系统后,按下回车键确认,苹果电脑将会从用户选择的系统盘中启动。
需要注意的是,这种方法只适用于在开机时选择系统,如果用户已经在某个系统中运行,并且想要切换到另一个系统,那么需要使用其他方法。
2、在系统偏好设置中切换
对于已经在Mac OS系统中运行的用户来说,可以通过系统偏好设置来切换到Windows系统,具体操作步骤如下:
(1)点击苹果笔记本桌面顶部的苹果图标,在弹出的菜单中选择“系统偏好设置”,这个选项通常位于菜单的第二层或第三层,具有一个类似于齿轮的图标。
(2)在系统偏好设置窗口中,找到并点击“启动磁盘”图标,这个图标通常位于窗口的顶部或底部,具有一个类似于硬盘的形状。
(3)在启动磁盘窗口中,用户会看到所有可用的系统盘,这些系统盘通常以它们所安装的操作系统的名称来命名,macOS”和“Windows”,使用鼠标进行选择后,点击窗口右下角的“重新启动”按钮。
(4)系统会提示用户确认设置,点击“重新启动”按钮后,苹果电脑将会自动重启并进入用户选择的系统。
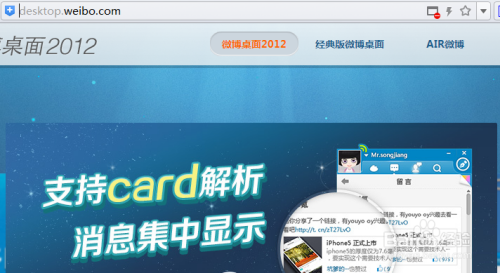
这种方法无需重启电脑即可实现系统切换,非常适合在已经运行某个系统时临时切换到另一个系统的情况。
3、使用Boot Camp控制面板切换
对于在Windows系统中运行的用户来说,可以通过Boot Camp控制面板来切换到Mac OS系统,具体操作步骤如下:
(1)在Windows系统桌面右下角找到Boot Camp标志,点击打开Boot Camp控制面板。
(2)在Boot Camp控制面板中,选择“启动磁盘”选项。
(3)在启动磁盘界面中,选择想要启动的Mac OS系统盘,然后点击“重新启动”按钮。
(4)系统会提示用户确认设置并重启计算机,点击“确定”后,苹果电脑将会自动重启并进入Mac OS系统。
常见问题及解决方案
在进行系统切换过程中,用户可能会遇到一些常见问题,以下是一些常见问题及解决方案:
1、无法识别Windows系统盘

如果苹果电脑无法识别Windows系统盘,可能是由于系统盘损坏或驱动程序问题导致的,用户可以尝试重新制作系统安装盘或引导盘,并检查驱动程序是否安装正确。
2、系统切换后无法正常使用
如果系统切换后无法正常使用,可能是由于系统设置或驱动程序问题导致的,用户可以尝试重置系统设置或重新安装驱动程序来解决问题。
3、无法进入引导模式
如果无法进入引导模式进行系统切换,可能是由于键盘故障或系统设置问题导致的,用户可以尝试更换键盘或检查系统设置中的相关选项来解决问题。
苹果电脑的系统切换功能为用户提供了在Mac OS和Windows系统之间自由切换的便利,通过本文的介绍,相信用户已经掌握了苹果电脑系统切换的多种方法以及常见问题的解决方案,在实际使用过程中,用户可以根据自己的需求选择适合的方法来进行系统切换,提高工作效率和便利性。


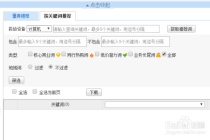


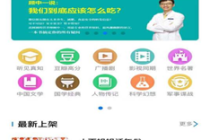

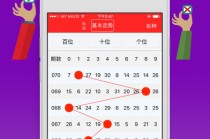


发表评论