本文目录导读:
Word中删除下划线的全面指南
在日常的办公和学习中,Microsoft Word无疑是我们最常用的文字处理工具之一,在使用Word进行文档编辑时,我们有时会遇到一些看似简单却让人头疼的问题,比如如何删除文本中的下划线,下划线可能是由多种原因产生的,比如拼写检查、格式设置、超链接等,本文将详细介绍在Word中删除下划线的各种方法,帮助大家轻松解决这一问题。
拼写和语法检查产生的下划线
1、Word的拼写和语法检查功能非常强大,它会自动检查文档中的拼写和语法错误,并在有问题的单词下方显示红色或绿色的波浪线,这些波浪线虽然有助于我们识别错误,但有时也会干扰我们的阅读。
2、要删除这些由拼写和语法检查产生的下划线,我们可以采取以下步骤:
- 点击Word界面上方的“审阅”选项卡。
- 在“审阅”选项卡中,找到“拼写和语法”组,点击其中的“拼写和语法”按钮(通常显示为一个带有红色波浪线的A字母图标)。
- Word会弹出一个对话框,列出文档中的拼写和语法错误,我们可以逐个检查这些错误,并选择“忽略”或“更改”来修复它们。
- 如果我们想要一次性关闭拼写和语法检查功能,可以在“拼写和语法”对话框中点击“选项”按钮,在弹出的“Word选项”对话框中取消勾选“在文档中检查拼写和语法”选项,然后点击“确定”按钮保存设置。
格式设置产生的下划线
1、除了拼写和语法检查外,Word中的格式设置也可能导致文本下方出现下划线,这些下划线可能是由字体样式、段落边框、表格边框等设置产生的。

2、对于由字体样式产生的下划线,我们可以通过以下步骤删除:
- 选中带有下划线的文本。
- 在Word界面上方的“开始”选项卡中,找到“字体”组。
- 在“字体”组中,找到下划线设置选项(通常显示为一个带有下划线的U字母图标),点击该选项旁边的小三角,展开下划线设置菜单。
- 在下划线设置菜单中,选择“无”或点击“清除格式”(通常显示为一个带有橡皮擦的图标)来删除下划线。
3、如果下划线是由段落边框或表格边框产生的,我们可以通过以下步骤删除:
- 定位到产生下划线的段落或表格。
- 在Word界面上方的“段落”组或“表格工具”选项卡中,找到边框设置选项(通常显示为一个带有边框的图标)。

- 点击边框设置选项旁边的小三角,展开边框设置菜单。
- 在边框设置菜单中,选择“无框线”或点击“清除格式”来删除下划线。
超链接产生的下划线
1、在Word中插入超链接后,链接文本下方会自动出现下划线,这是为了区分普通文本和链接文本而设置的默认样式。
2、要删除超链接产生的下划线,我们可以采取以下步骤:
- 选中带有下划线的超链接文本。
- 在Word界面上方的“开始”选项卡中,找到“字体”组。
- 在“字体”组中,找到下划线设置选项(通常显示为一个带有下划线的U字母图标),点击该选项旁边的小三角,展开下划线设置菜单。
- 在下划线设置菜单中,选择“无”来删除下划线。

- 我们还可以通过修改超链接的默认样式来永久删除超链接下划线,具体方法是:点击“设计”选项卡(在Word的某些版本中可能是“页面布局”选项卡),在“主题”组中找到“颜色”或“字体”选项,点击该选项旁边的小三角,展开主题设置菜单,在主题设置菜单中,找到“超链接”或“已访问的超链接”选项,点击该选项旁边的“修改”按钮,在弹出的对话框中修改超链接的样式设置,包括删除下划线。
其他方法
除了以上介绍的方法外,还有一些其他方法可以帮助我们删除Word中的下划线:
1、使用“撤销”功能:如果下划线是刚刚添加的,我们可以尝试使用Word的“撤销”功能(Ctrl + Z)来撤销刚刚的操作,从而删除下划线。
2、清除格式:在Word中,我们可以使用“清除格式”功能(Ctrl + 空格键)来快速删除文本中的所有格式设置,包括下划线,但请注意,这种方法会同时删除文本的其他格式设置,如字体、字号、颜色等。
3、使用查找和替换功能:如果文档中有大量相同的下划线需要删除,我们可以使用Word的查找和替换功能(Ctrl + H)来批量删除


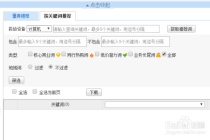


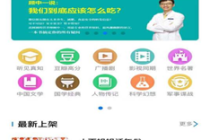

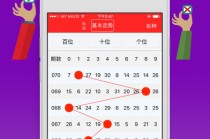


发表评论