本文目录导读:
Excel中数据有效性设置的详细指南
在Excel中,数据有效性是一项强大的功能,它可以帮助我们确保输入的数据符合预设的规则和条件,通过设置数据有效性,我们可以避免输入错误的数据,提高数据处理的准确性和效率,本文将详细介绍如何在Excel中设置数据有效性,并给出一些实用的示例。
数据有效性的基本概念
数据有效性是Excel提供的一种数据验证工具,它允许我们为单元格或单元格区域设置特定的输入规则,当用户在设置了数据有效性的单元格中输入数据时,Excel会根据预设的规则进行验证,如果输入的数据不符合规则,Excel会阻止用户输入或显示一个警告消息。
设置数据有效性的步骤
1、选择需要设置数据有效性的单元格或单元格区域。
2、在Excel的菜单栏中,点击“数据”选项卡。
3、在“数据”选项卡中,找到“数据验证”按钮(在某些版本的Excel中,可能显示为“数据有效性”或“数据验证规则”),点击它。
4、在弹出的“数据验证”对话框中,选择“设置”选项卡。
5、在“允许”下拉列表中,选择需要验证的数据类型,Excel提供了多种数据类型供我们选择,如整数、小数、序列、日期、时间等。
6、根据所选的数据类型,设置相应的验证条件,如果我们选择了“整数”类型,我们可以设置最小值和最大值来限制输入的整数范围。
7、(可选)在“输入消息”选项卡中,设置当用户选中设置了数据有效性的单元格时显示的提示消息,这可以帮助用户了解需要输入的数据类型和格式。
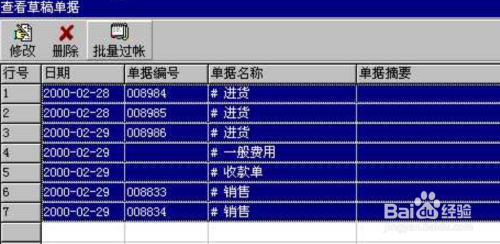
8、(可选)在“出错警告”选项卡中,设置当用户输入不符合验证条件的数据时显示的警告消息,这可以帮助用户及时发现并更正错误的数据。
9、点击“确定”按钮保存设置。
数据有效性设置的实用示例
1、限制输入范围
假设我们有一个销售数据的表格,销售额”列需要输入0到10000之间的整数,我们可以使用数据有效性来限制输入范围,具体步骤如下:
(1)选择“销售额”列的所有单元格。
(2)在“数据验证”对话框中,选择“整数”类型。
(3)设置最小值为0,最大值为10000。
(4)在“出错警告”选项卡中,设置警告消息为“请输入0到10000之间的整数”。
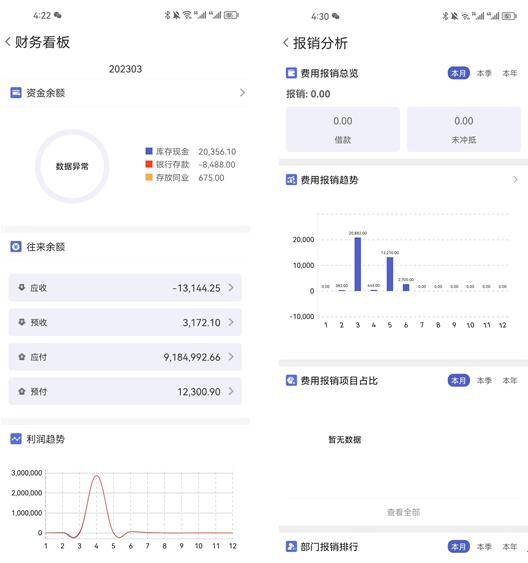
(5)保存设置后,当用户在“销售额”列中输入不符合范围的数据时,Excel会显示警告消息。
2、创建下拉列表
假设我们有一个员工信息的表格,部门”列需要用户从预设的部门列表中选择,我们可以使用数据有效性来创建下拉列表,具体步骤如下:
(1)选择“部门”列的所有单元格。
(2)在“数据验证”对话框中,选择“序列”类型。
(3)在“来源”框中输入部门列表的值,每个值之间用英文逗号分隔(“销售,市场,人事,财务”)。
(4)保存设置后,当用户在“部门”列中点击单元格时,Excel会显示一个下拉列表供用户选择。
3、自定义验证规则
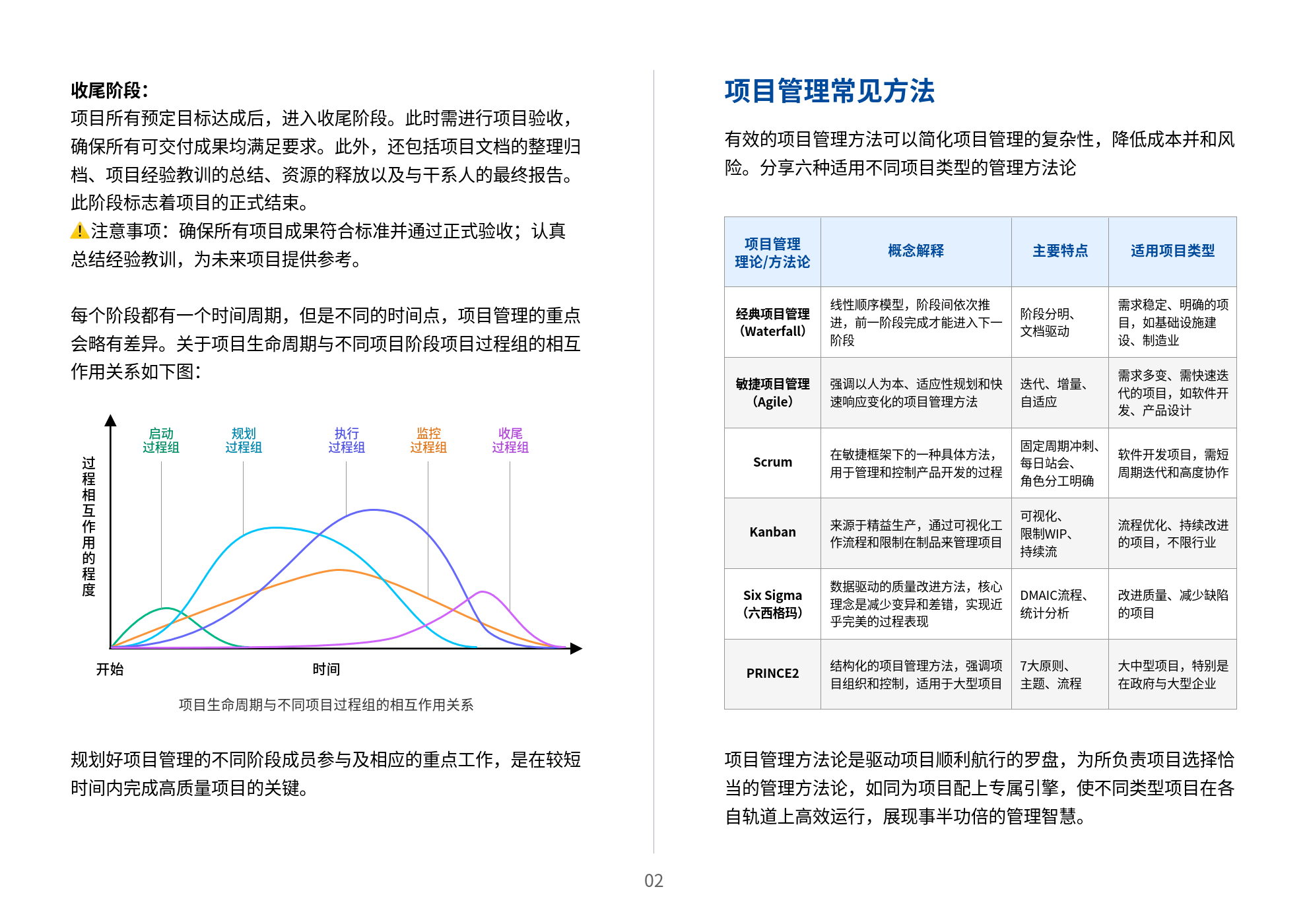
除了预设的验证规则外,我们还可以使用自定义验证规则来满足特定的需求,假设我们有一个身份证号码的列,需要验证输入的身份证号码是否符合规定的格式,我们可以使用自定义验证规则来实现这一需求,具体步骤如下:
(1)选择身份证号码列的所有单元格。
(2)在“数据验证”对话框中,选择“自定义”类型。
(3)在“公式”框中输入自定义的验证规则(=LEN(A1)=18 或 =AND(LEN(A1)=15,ISNUMBER(--MID(A1,7,8))),用于验证身份证号码的长度和格式)。
(4)在“出错警告”选项卡中,设置警告消息为“请输入符合规定的身份证号码”。
(5)保存设置后,当用户在身份证号码列中输入不符合规则的数据时,Excel会显示警告消息。
数据有效性是Excel中一项非常实用的功能,它可以帮助我们确保输入的数据符合预设的规则和条件,通过本文的介绍和示例,相信读者已经掌握了如何在Excel中设置数据有效性的方法,在实际应用中,我们可以根据具体的需求和场景灵活运用数据有效性功能来提高数据处理的准确性和效率。


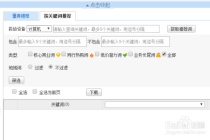


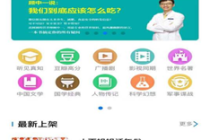

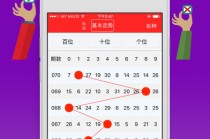


发表评论