本文目录导读:
如何在不同操作系统中显示文件后缀名
文件后缀名,也称为文件扩展名,是操作系统用来识别文件类型的一种机制,通过文件后缀名,我们可以快速了解文件的类型,从而选择合适的程序来打开它,在某些操作系统或文件管理器中,文件后缀名可能被默认隐藏,这可能会给用户带来一些不便,本文将介绍如何在不同的操作系统中显示文件后缀名,帮助用户更好地管理文件。
Windows系统下显示文件后缀名
在Windows系统中,显示文件后缀名的方法相对简单,以下是具体步骤:
1、打开文件资源管理器(可以通过双击“此电脑”图标或按下Win+E快捷键打开)。
2、在文件资源管理器中,点击菜单栏上的“查看”选项卡。
3、在“查看”选项卡中,找到“文件扩展名”选项,并勾选它,文件资源管理器中的文件将显示其后缀名。
Windows系统还提供了通过控制面板修改文件夹选项来显示文件后缀名的方法,具体步骤如下:
1、打开控制面板(可以通过在开始菜单中搜索“控制面板”来找到)。
2、在控制面板中,找到并点击“文件夹选项”。

3、在“文件夹选项”窗口中,点击“查看”选项卡。
4、在“查看”选项卡中,找到“隐藏已知文件类型的扩展名”选项,并取消勾选它,点击“应用”和“确定”按钮保存设置,Windows系统中的文件将显示其后缀名。
macOS系统下显示文件后缀名
在macOS系统中,显示文件后缀名的方法略有不同,以下是具体步骤:
1、打开Finder(可以通过点击Dock栏上的Finder图标或按下Command+Shift+F快捷键打开)。
2、在Finder中,点击菜单栏上的“Finder”选项。
3、在下拉菜单中,选择“偏好设置”。
4、在“偏好设置”窗口中,点击“高级”选项卡。
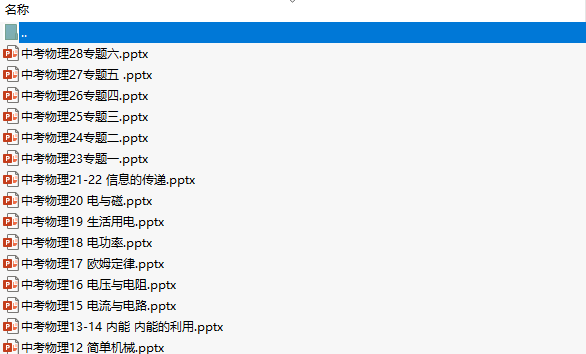
5、在“高级”选项卡中,找到“显示所有文件扩展名”选项,并勾选它,Finder中的文件将显示其后缀名。
需要注意的是,macOS系统默认隐藏了一些系统文件和文件夹的扩展名,以保护用户免受潜在的安全威胁,在勾选“显示所有文件扩展名”选项后,用户可能会看到一些之前未显示的文件扩展名。
Linux系统下显示文件后缀名
在Linux系统中,文件后缀名通常是默认显示的,如果用户发现文件后缀名被隐藏了,可以通过修改文件管理器或终端的设置来显示它们。
以Nautilus(GNOME桌面环境的默认文件管理器)为例,可以通过以下步骤显示文件后缀名:
1、打开Nautilus(可以通过点击桌面上的文件夹图标或按下Ctrl+Alt+T打开终端并输入“nautilus”命令打开)。
2、在Nautilus中,点击菜单栏上的“编辑”选项。
3、在下拉菜单中,选择“首选项”。
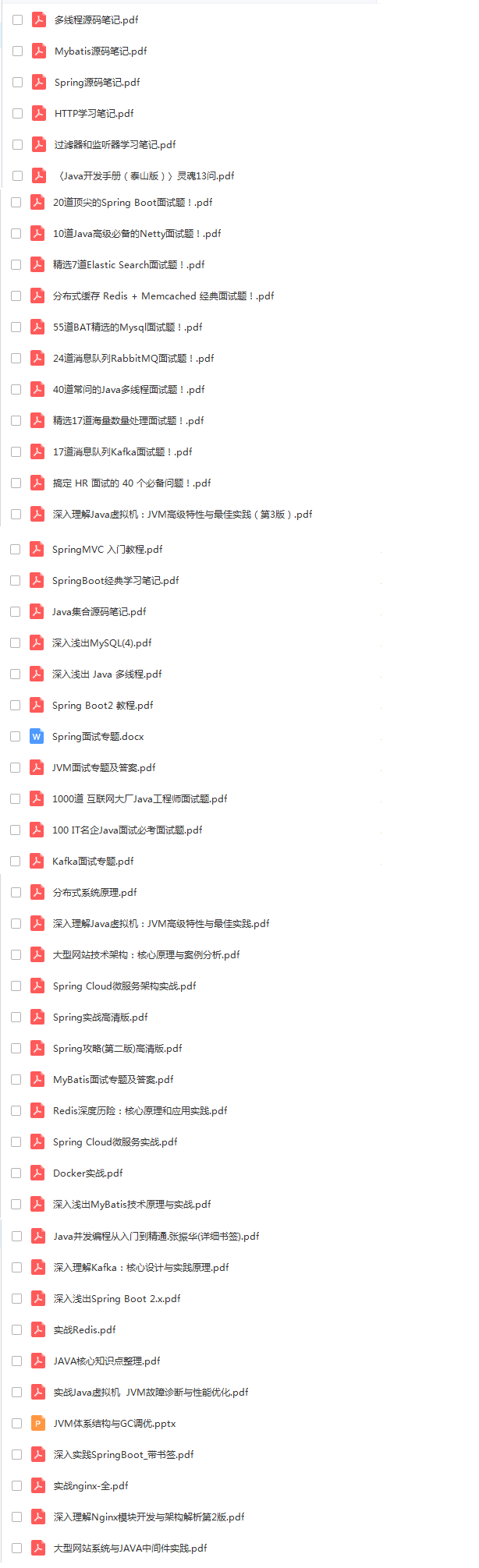
4、在“首选项”窗口中,点击“显示”选项卡。
5、在“显示”选项卡中,找到“显示文件扩展名”选项,并勾选它,点击“关闭”按钮保存设置,Nautilus中的文件将显示其后缀名。
用户也可以通过在终端中执行命令来修改文件后缀名的显示方式,在Bash shell中,可以使用“ls -l”命令列出当前目录下的文件和文件夹,并通过在命令后添加“-F”选项来显示文件后缀名,具体命令如下:
ls -lF
执行该命令后,终端将显示当前目录下的文件和文件夹列表,并在每个文件或文件夹的末尾添加其后缀名(如果有的话)。
本文介绍了在不同操作系统中显示文件后缀名的方法,通过修改系统设置或文件管理器选项,用户可以轻松地在Windows、macOS和Linux系统中显示文件后缀名,从而更好地管理文件,希望本文能为用户提供帮助。


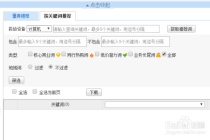


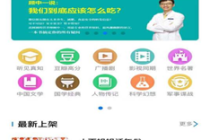

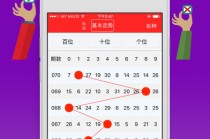


发表评论