本文目录导读:
电脑屏幕大小调整全攻略
在数字化时代,电脑已成为我们日常生活和工作中不可或缺的工具,在使用电脑的过程中,我们有时会遇到屏幕显示大小不合适的问题,这不仅会影响我们的视觉体验,还可能对眼睛造成不必要的负担,学会如何调整电脑屏幕大小显得尤为重要,本文将详细介绍电脑屏幕大小调整的方法,帮助大家轻松解决屏幕显示问题。
电脑屏幕大小调整的重要性
1、提高视觉舒适度:合适的屏幕大小能够让我们在长时间使用电脑时保持舒适的视觉体验,减少眼睛疲劳。
2、提高工作效率:适当的屏幕大小有助于我们更好地浏览和处理信息,提高工作效率。
3、保护眼睛健康:调整屏幕大小可以避免眼睛长时间处于紧张状态,降低近视等眼疾的风险。
电脑屏幕大小调整的方法
(一)Windows系统下的调整方法
1、分辨率调整
分辨率是指屏幕上显示的像素数量,它决定了屏幕显示的清晰度和大小,在Windows系统中,我们可以通过调整分辨率来改变屏幕大小,具体操作步骤如下:
(1)右键点击桌面空白处,选择“显示设置”。
(2)在“显示”选项卡中,找到“分辨率”选项。
(3)点击分辨率下方的滑块,选择合适的分辨率,分辨率越高,屏幕显示的内容越清晰,但屏幕上的文字和图标也会相应变小,我们需要根据自己的需求选择合适的分辨率。
(4)选择好分辨率后,点击“应用”按钮,系统会提示我们是否保留更改,如果满意当前设置,点击“保留更改”即可。
2、缩放与布局调整
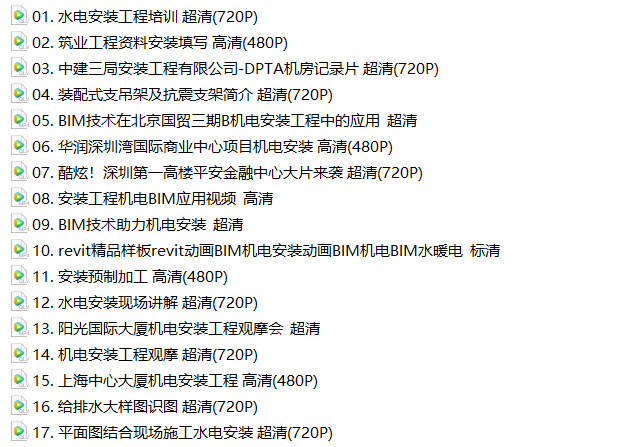
除了分辨率调整外,Windows系统还提供了缩放与布局功能,让我们可以进一步调整屏幕显示大小,具体操作步骤如下:
(1)在“显示设置”中,找到“缩放与布局”选项。
(2)在“缩放”选项中,选择合适的缩放比例,缩放比例越大,屏幕上的文字和图标也会相应变大。
(3)在“布局”选项中,我们可以选择不同的布局方式,以适应不同的屏幕大小和分辨率。
(二)macOS系统下的调整方法
1、分辨率调整
在macOS系统中,我们同样可以通过调整分辨率来改变屏幕大小,具体操作步骤如下:
(1)点击苹果菜单(左上角苹果图标),选择“系统偏好设置”。
(2)在“系统偏好设置”中,点击“显示器”。
(3)在“显示器”选项卡中,找到“分辨率”选项。
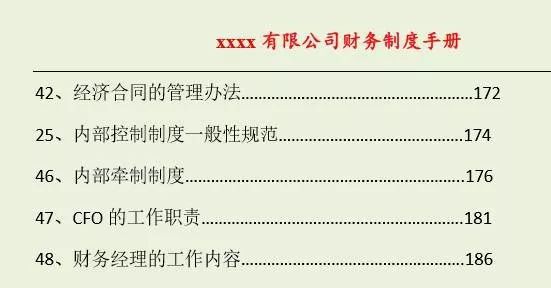
(4)点击“缩放”选项,选择合适的分辨率,与Windows系统类似,分辨率越高,屏幕显示的内容越清晰,但屏幕上的文字和图标也会相应变小。
(5)选择好分辨率后,点击“好”按钮即可保存设置。
2、显示缩放调整
macOS系统还提供了显示缩放功能,让我们可以进一步调整屏幕显示大小,具体操作步骤如下:
(1)在“显示器”选项卡中,找到“显示缩放”选项。
(2)勾选“使用显示缩放”选项。
(3)选择合适的缩放比例,缩放比例越大,屏幕上的文字和图标也会相应变大。
(4)选择好缩放比例后,点击“好”按钮即可保存设置。
(三)第三方软件调整方法
除了系统自带的调整方法外,我们还可以借助第三方软件来调整屏幕大小,这些软件通常提供了更多的调整选项和更灵活的调整方式,可以满足不同用户的需求,以下是一些常用的第三方软件:

1、DisplayFusion:这是一款功能强大的多显示器管理工具,它不仅可以调整屏幕大小,还可以实现多显示器之间的无缝切换和自定义布局。
2、EasyRes:这是一款简单易用的屏幕分辨率调整工具,它支持快速切换不同的分辨率和缩放比例,方便用户在不同场景下使用。
3、MacZoom:这是一款专为macOS用户设计的屏幕缩放工具,它提供了多种缩放选项和快捷键支持,让用户可以轻松调整屏幕大小。
注意事项
1、在调整屏幕大小时,建议先备份当前设置,以便在出现问题时可以快速恢复。
2、在选择分辨率和缩放比例时,建议根据自己的需求和习惯进行选择,避免盲目追求高清晰度或大屏幕。
3、如果使用第三方软件进行调整,请确保从正规渠道下载并安装软件,以避免安全风险。
4、在调整屏幕大小后,建议重新启动电脑以确保设置生效。
通过本文的介绍,我们了解了电脑屏幕大小调整的重要性和方法,无论是Windows系统还是macOS系统,我们都可以通过调整分辨率、缩放与布局等方式来改变屏幕大小,我们还可以借助第三方软件来实现更灵活、更个性化的调整,希望本文能够帮助大家解决屏幕显示问题,提高使用电脑的舒适度和效率。


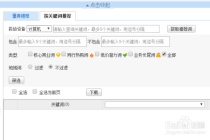


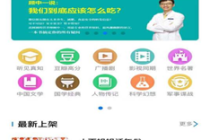

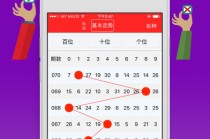


发表评论