本文目录导读:
网络打印机连接全攻略
在数字化办公日益普及的今天,网络打印机作为重要的办公设备,其连接与使用的便捷性直接关系到工作效率,本文将详细介绍网络打印机的连接方法,帮助读者轻松实现打印机的网络共享,提升工作效率。
网络打印机连接前的准备工作
在连接网络打印机之前,我们需要做好以下准备工作:
1、确认打印机支持网络连接:我们需要确认打印机是否支持网络连接功能,大多数现代打印机都具备有线或无线连接功能,但仍有部分老旧型号仅支持USB连接。
2、准备必要的连接线材:如果打印机支持有线连接,我们需要准备一根以太网线;如果支持无线连接,则需要确保打印机和计算机或移动设备在同一无线网络环境下。
3、了解打印机的IP地址或主机名:在连接网络打印机时,我们需要知道打印机的IP地址或主机名,这些信息通常可以在打印机的设置菜单或说明书中找到。
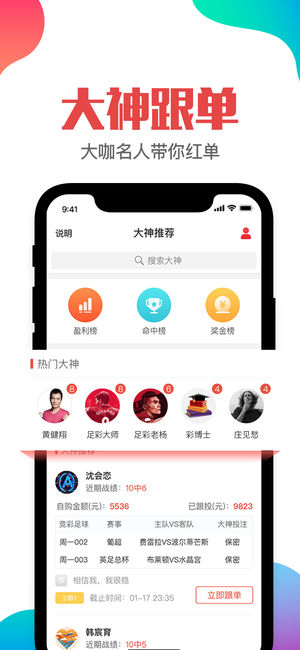
通过有线连接网络打印机
1、使用以太网线连接:将一端插入打印机的以太网接口,另一端插入路由器或交换机的可用端口,确保连接牢固,无松动现象。
2、配置计算机的网络设置:在计算机上打开“设置”应用程序,选择“网络和Internet”选项,确保计算机已连接到正确的网络。
3、添加网络打印机:在计算机的“设置”中,选择“设备”选项,点击“打印机和扫描仪”,点击“添加打印机或扫描仪”,Windows系统会在网络中搜索连接的打印机,在搜索结果中找到要连接的打印机,并点击“添加设备”按钮。
4、安装驱动程序:系统会自动安装打印机驱动程序,如果系统无法自动安装驱动程序,我们可以从打印机制造商的官方网站下载并安装最新的驱动程序。
5、测试打印:安装完成后,我们可以尝试打印一份测试页,确保打印机能够正常工作。
通过无线连接网络打印机
1、打开Wi-Fi设置:在计算机或移动设备上打开Wi-Fi设置,找到并连接到与打印机相同的无线网络。
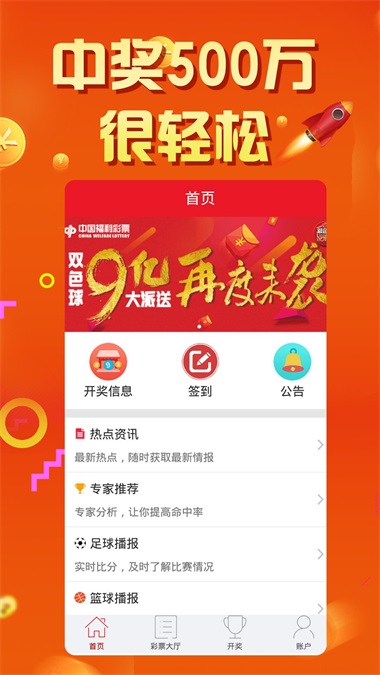
2、添加网络打印机:在计算机的“设置”中,选择“设备”选项,点击“打印机和扫描仪”,点击“添加打印机或扫描仪”,Windows系统会在网络中搜索连接的打印机,在搜索结果中找到要连接的打印机,并点击“添加设备”按钮。
3、输入密码(如果需要):如果打印机设置了无线网络安全密码,我们需要在添加设备时输入正确的密码进行身份验证。
4、安装驱动程序:系统会自动安装打印机驱动程序,如果系统无法自动安装驱动程序,我们可以从打印机制造商的官方网站下载并安装最新的驱动程序。
5、测试打印:安装完成后,我们可以尝试打印一份测试页,确保打印机能够正常工作。
注意事项
1、确保打印机和计算机或移动设备在同一网络环境下,以便实现顺畅的打印服务。
2、在连接网络打印机时,注意保护个人隐私和网络安全,避免泄露敏感信息。
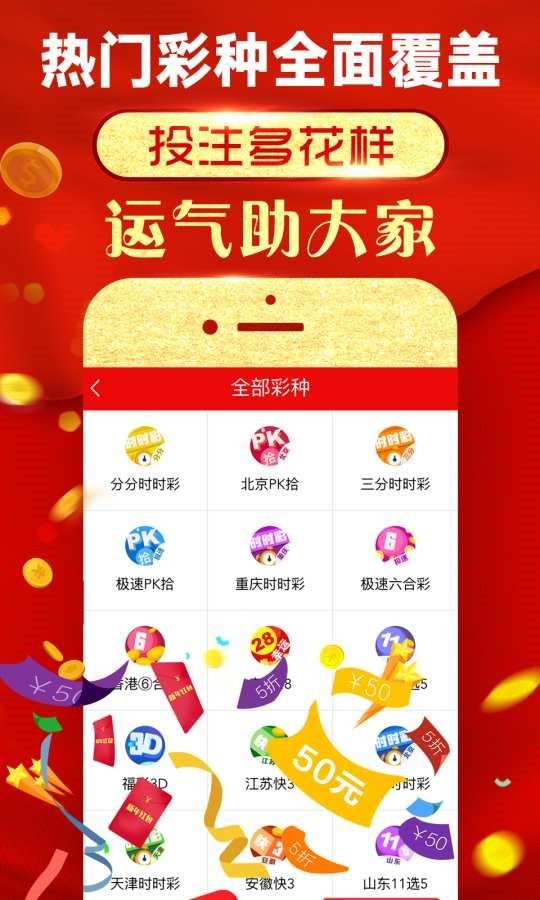
3、定期更新打印机驱动程序和操作系统补丁,以确保打印机的稳定性和安全性。
4、如果遇到连接问题或打印故障,可以尝试重启打印机和计算机或移动设备,或者查看打印机的使用手册和在线帮助文档进行故障排除。
连接网络打印机并不复杂,只需按照上述步骤进行操作即可轻松实现打印机的网络共享,希望本文能够帮助读者更好地使用网络打印机,提升工作效率。


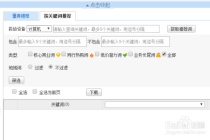


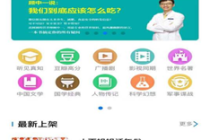

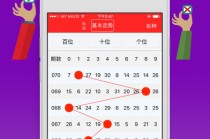


发表评论