本文目录导读:
Win10系统下电脑定时关机全攻略
在数字化时代,电脑已成为我们日常生活和工作中不可或缺的工具,长时间运行电脑不仅会增加能耗,还可能对硬件造成损害,学会如何在Windows 10系统下设置定时关机功能,对于提高电脑使用效率、节约能源以及保护硬件都至关重要,本文将详细介绍Win10系统下电脑定时关机的多种方法,帮助读者轻松掌握这一实用技能。
使用运行(Run)命令设置定时关机
Windows 10系统内置了强大的命令行工具,通过运行(Run)命令可以方便地设置定时关机,具体操作步骤如下:
1、按下“Win + R”快捷键打开运行窗口。
2、在运行窗口中输入命令“shutdown -s -t <秒数>”,<秒数>”表示你希望电脑在多少秒后自动关机,如果你想在10分钟后关闭电脑,可以输入“shutdown -s -t 600”,其中600代表600秒。
3、按下“Enter”键执行命令,系统将在指定的时间后自动关闭。
需要注意的是,如果在定时关机过程中需要取消关机操作,可以在运行窗口中输入“shutdown -a”命令,然后按下“Enter”键即可取消之前的关机计划。
二、使用命令提示符(Command Prompt)设置定时关机
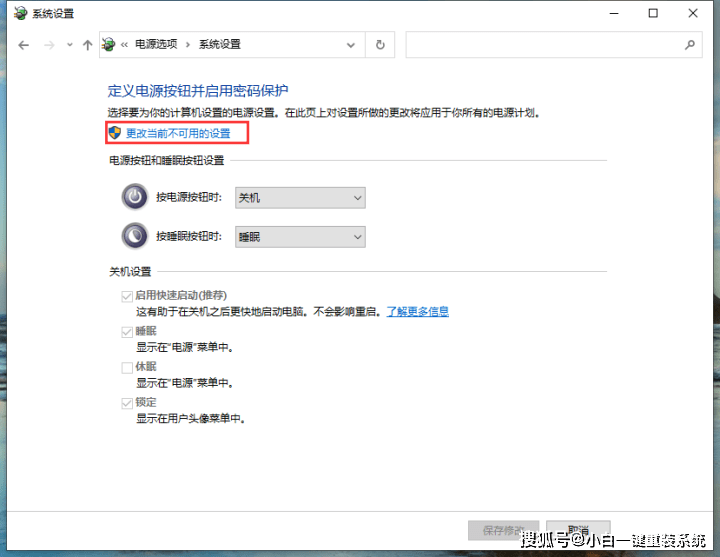
除了运行命令外,还可以通过命令提示符(Command Prompt)来设置定时关机,具体操作步骤如下:
1、打开命令提示符,可以通过在开始菜单中搜索“cmd”或按下“Win + X”键,在弹出的菜单中选择“命令提示符(管理员)”来打开。
2、在命令提示符窗口中输入与运行命令相同的关机命令“shutdown -s -t <秒数>”,并按下“Enter”键执行。
3、系统将在指定的时间后自动关闭,同样地,如果需要取消关机操作,可以在命令提示符窗口中输入“shutdown -a”命令并按下“Enter”键。
三、使用任务计划程序(Task Scheduler)设置定时关机
Windows 10系统的任务计划程序功能强大且灵活,可以方便地设置定时关机任务,具体操作步骤如下:
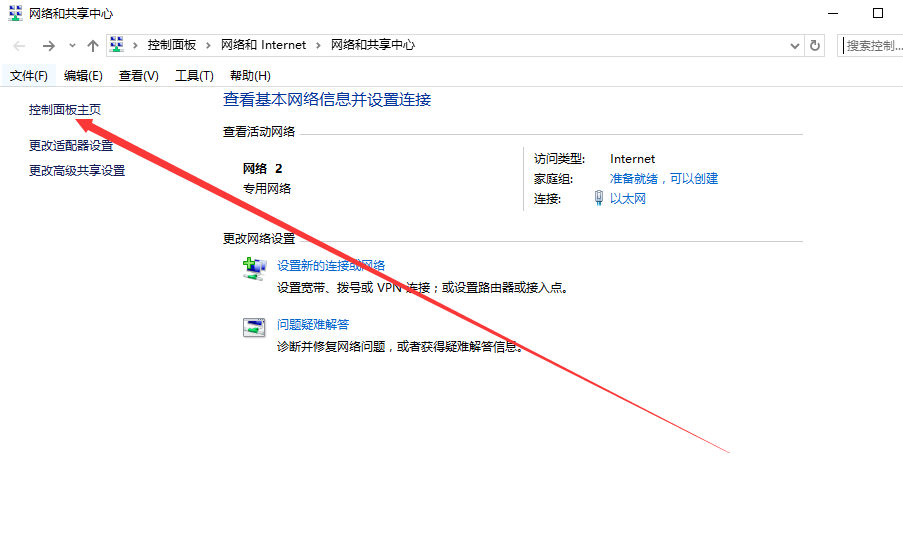
1、打开任务计划程序,可以通过在开始菜单中搜索“任务计划程序”来打开。
2、在任务计划程序窗口中,点击“创建基本任务”选项。
3、按照提示输入任务名称和描述,并选择触发器的类型(如每天、一次等)。
4、在操作窗口中选择“启动程序”,并点击“下一步”。
5、在“程序/脚本”框中输入“shutdown.exe”文件的路径(通常为“C:\Windows\System32\shutdown.exe”),在“添加参数”框中输入“-s”表示关机操作。
6、设置好任务的开始时间和日期后,点击“完成”按钮保存设置,系统将在指定的时间自动执行关机任务。
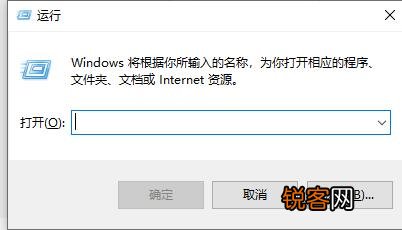
注意事项
在设置定时关机时,需要注意以下几点:
1、确保电脑在关机前已经保存了所有重要的数据和文件,以免因意外关机导致数据丢失。
2、如果在定时关机过程中需要取消关机操作,请尽快执行取消命令,以免对电脑造成不必要的损害。
3、定时关机功能仅适用于Windows 10系统,其他版本的Windows系统可能无法使用相同的方法进行设置。
掌握Win10系统下电脑定时关机的方法对于提高电脑使用效率、节约能源以及保护硬件都具有重要意义,希望本文的介绍能够帮助读者更好地利用电脑资源,享受更加便捷、高效的数字化生活。


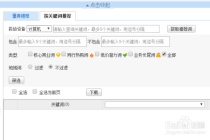


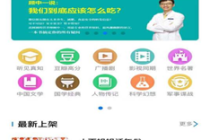

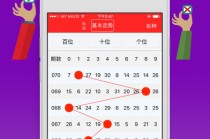


发表评论