本文目录导读:
Word文档页眉横线添加技巧全攻略
在文档编辑中,页眉的设计往往能体现文档的专业性和美观性,页眉横线的添加不仅能为文档增添一丝规范感,还能在视觉上起到分隔和强调的作用,如何在Word文档的页眉中添加横线呢?本文将为您详细介绍页眉横线添加的多种方法,并分享一些实用的技巧和注意事项。
页眉横线添加的基本方法
1、通过“页眉和页脚”工具栏添加
打开需要添加页眉横线的Word文档,然后双击文档页眉处,或者转到“插入”选项卡,在“页眉和页脚”组中选择“页眉”,在页眉工具栏上找到“边框”按钮,从下拉菜单中选择“横线”,您可以在弹出的对话框中编辑横线的样式,包括类型(如单线、双线、虚线等)、厚度和颜色等,使用“对齐”按钮调整横线在页眉中的位置,完成设置后关闭“页眉和页脚”工具栏即可。
2、通过“段落”对话框添加
除了通过“页眉和页脚”工具栏添加横线外,您还可以通过“段落”对话框来实现,将光标定位在页眉中需要添加横线的位置,然后右键点击选择“段落”选项,在弹出的“段落”对话框中,选择“边框”选项卡,在“设置”区域选择“上边框”,并设置边框的样式、宽度和颜色等,点击“确定”按钮即可在页眉中添加横线。
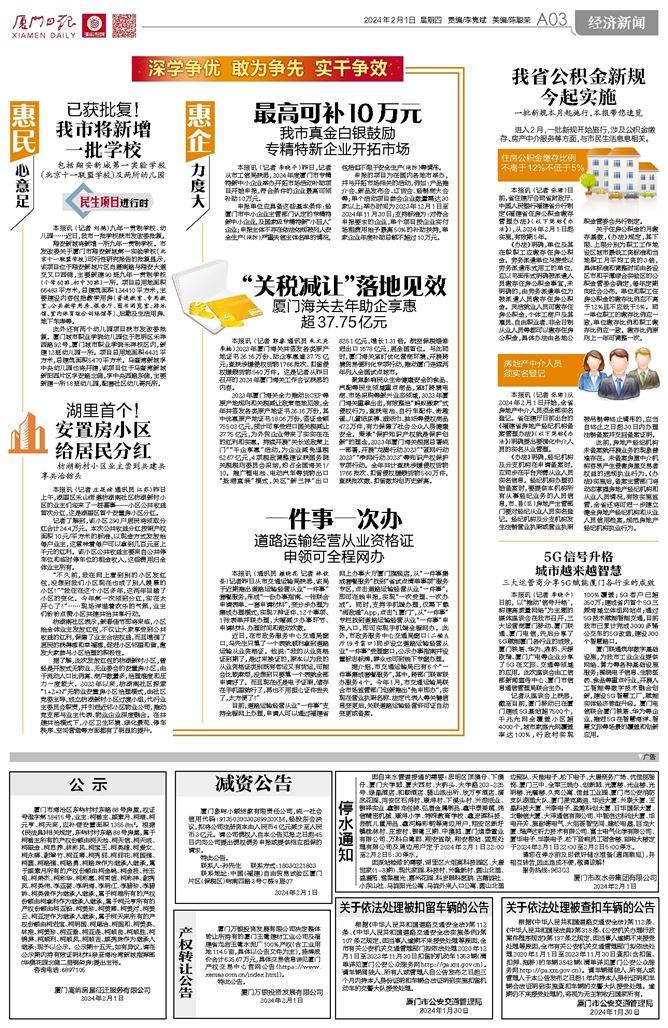
页眉横线添加的实用技巧
1、自定义横线样式
Word提供了多种横线样式供用户选择,但如果您想要更个性化的横线样式,可以通过自定义来实现,在“边框和底纹”对话框中,选择“横线”选项卡,然后点击“自定义”按钮,在弹出的“自定义边框”对话框中,您可以设置横线的线型、颜色、宽度等参数,甚至可以添加多种线型组合成独特的横线样式。
2、调整横线位置
在添加横线后,如果发现其位置不符合要求,可以通过调整来实现,在页眉工具栏中,找到“对齐”按钮,点击后可以选择横线的对齐方式(如左对齐、居中对齐、右对齐等),您还可以通过调整页边距或段落缩进等方式来微调横线的位置。
3、添加页码和日期
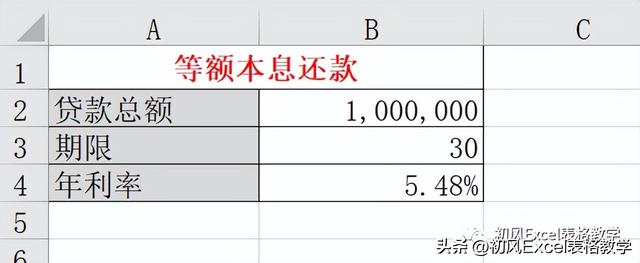
在页眉中添加横线后,您还可以根据需要添加页码和日期等信息,在“页眉和页脚”工具栏中,找到“页码”和“日期和时间”按钮,点击后可以选择相应的格式并插入到页眉中,这样,不仅可以让文档更加规范,还能方便读者查阅和记录。
页眉横线添加的注意事项
1、保持一致性
在添加页眉横线时,要注意保持文档的一致性,如果文档中需要添加多个页眉横线,要确保它们的样式、位置和格式等保持一致,避免出现混乱和不一致的情况。
2、避免过度装饰
虽然页眉横线可以为文档增添美观性,但过度装饰可能会让读者感到繁琐和不适,在添加页眉横线时,要注意适度,避免过度使用或添加不必要的装饰元素。

3、注意版权问题
在添加页眉横线时,要注意避免侵犯他人的版权,如果您使用了他人设计的横线样式或图片等元素,要确保已获得授权或遵守相关版权法规。
通过本文的介绍,相信您已经掌握了Word文档页眉横线添加的基本方法和实用技巧,在实际应用中,您可以根据具体需求选择合适的添加方式,并结合自己的创意和想法来设计出更加美观和专业的页眉效果,也要注意保持文档的一致性和避免过度装饰等问题,让您的文档更加规范、美观和易读。


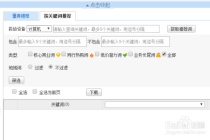


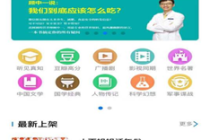

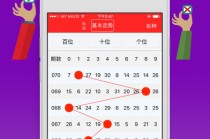


发表评论