本文目录导读:
Excel中替换功能的详细指南
在数据处理和分析的过程中,Excel无疑是一款功能强大的工具,替换功能(Find and Replace)是Excel中非常实用的一项功能,它可以帮助我们快速定位并替换工作表中的数据,极大地提高了数据处理的效率,本文将详细介绍Excel中替换功能的使用方法,以及一些高级应用技巧,帮助读者更好地掌握这一功能。
Excel替换功能的基本操作
1、打开Excel并定位到需要替换数据的工作表。
2、在菜单栏中找到“开始”选项卡下的“编辑”组,点击“查找和选择”按钮,在下拉菜单中选择“替换”选项,或者直接使用快捷键Ctrl+H打开替换对话框。
3、在替换对话框中,输入需要查找的内容(即“查找内容”框)和替换后的内容(即“替换为”框)。
4、点击“查找下一个”按钮,Excel将定位到第一个匹配项,如果需要替换该匹配项,点击“替换”按钮;如果需要替换所有匹配项,点击“全部替换”按钮。
Excel替换功能的高级应用
1、使用通配符进行模糊替换
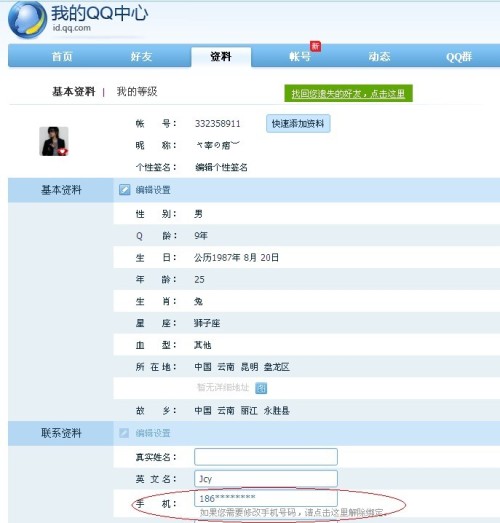
Excel的替换功能支持使用通配符进行模糊替换。“*”代表任意多个字符,“?”代表一个字符,如果需要替换所有以“apple”开头的单词,可以在“查找内容”框中输入“apple*”,然后在“替换为”框中输入需要替换的内容。
2、区分大小写进行替换
默认情况下,Excel的替换功能不区分大小写,如果需要区分大小写进行替换,可以在替换对话框中点击“选项”按钮,然后勾选“区分大小写”复选框。
3、替换特定格式的文本
除了替换文本内容外,Excel的替换功能还可以替换具有特定格式的文本,在替换对话框中点击“选项”按钮,然后点击“格式”按钮,在弹出的对话框中选择需要替换的格式(如字体、颜色、边框等),在“查找内容”框中输入需要替换的文本内容,在“替换为”框中输入替换后的内容,并设置相应的格式,点击“全部替换”按钮即可。
4、替换单元格中的部分文本
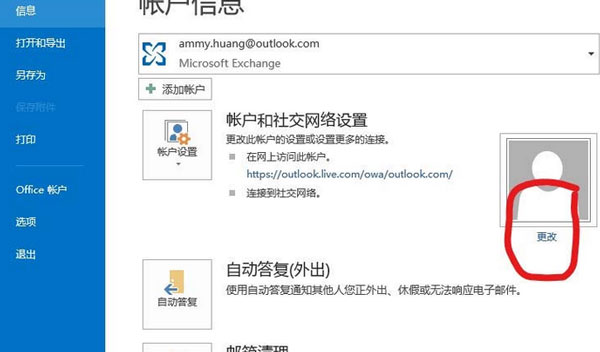
有时我们可能只需要替换单元格中的部分文本,而不是整个单元格的内容,这时,我们可以使用Excel的“替换”功能结合通配符来实现,假设我们需要将单元格中所有“apple”替换为“orange”,但保留其他文本不变,我们可以在“查找内容”框中输入“(*apple*)”,然后在“替换为”框中输入“\1orange”(\1”表示保留原查找内容中的第一个括号内的内容),点击“全部替换”按钮即可。
5、替换多个不同的文本内容
如果需要一次性替换多个不同的文本内容,可以使用Excel的“替换列表”功能,在替换对话框中输入第一个需要替换的文本内容和替换后的内容,然后点击“添加到列表”按钮将其添加到替换列表中,输入第二个需要替换的文本内容和替换后的内容,并再次点击“添加到列表”按钮,以此类推,将所有需要替换的文本内容都添加到替换列表中,点击“全部替换”按钮即可一次性替换所有列表中的文本内容。
6、替换跨工作表或工作簿的数据
默认情况下,Excel的替换功能只在当前工作表中进行替换,如果需要跨工作表或工作簿进行替换操作,可以在替换对话框中点击“选项”按钮,然后勾选“工作簿”或“工作表”复选框来选择需要替换的范围,这样,就可以在整个工作簿或指定的工作表范围内进行替换操作了。
注意事项
1、在进行替换操作前,建议先备份原始数据以防万一。
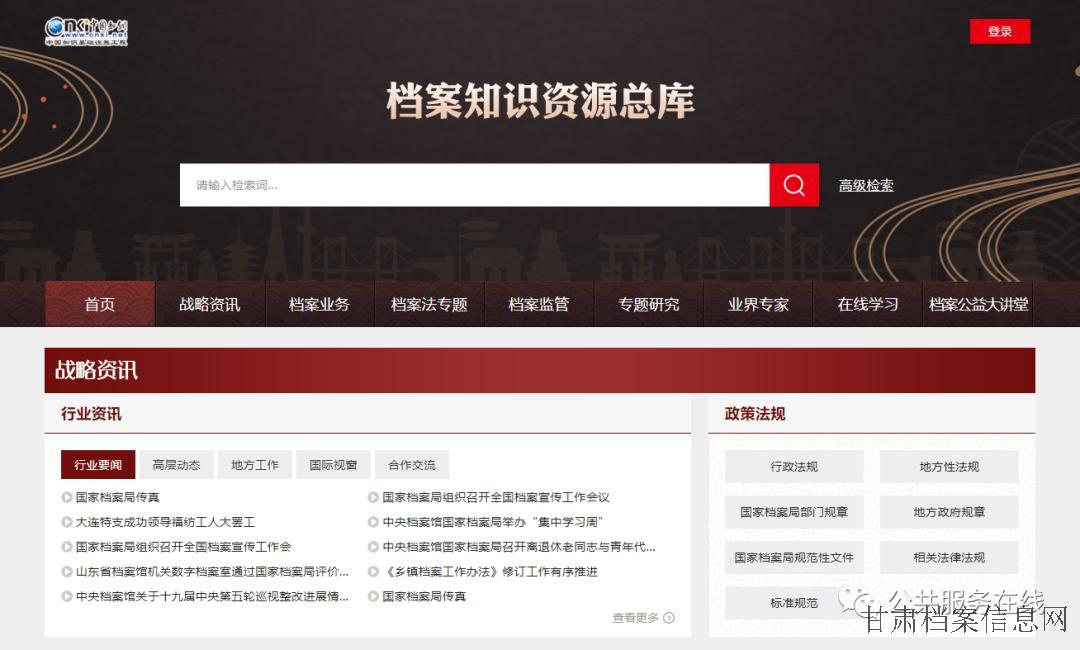
2、在使用通配符进行模糊替换时,要注意通配符的使用方法和规则以避免误替换。
3、在替换特定格式的文本时,要确保设置的格式与需要替换的文本格式相匹配。
4、在使用“替换列表”功能时,要确保添加的替换项正确无误以避免误替换。
5、在进行跨工作表或工作簿的替换操作时,要确保选择正确的范围以避免对其他数据造成影响。
Excel的替换功能是一项非常实用的数据处理工具,它可以帮助我们快速定位并替换工作表中的数据,通过掌握替换功能的基本操作和高级应用技巧,我们可以更加高效地进行数据处理和分析工作,希望本文的介绍能对读者有所帮助,让大家更好地利用Excel的替换功能来处理数据。


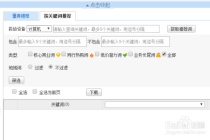


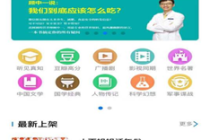

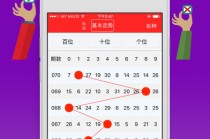


发表评论