本文目录导读:
Excel单元格内换行的实用技巧
在Excel表格处理中,单元格内换行是一个常见的需求,无论是为了更清晰地展示数据,还是为了符合特定的排版要求,掌握单元格内换行的技巧都显得尤为重要,本文将详细介绍Excel单元格内换行的多种方法,帮助读者轻松应对各种场景。
Excel作为一款强大的电子表格软件,广泛应用于数据处理、统计分析、图表制作等领域,在Excel中,单元格是存储数据的基本单位,而如何在单元格内实现换行,则是许多用户经常遇到的问题,本文将围绕“单元格里怎么换行”这一关键词,详细介绍Excel单元格内换行的多种方法,旨在帮助读者提高数据处理效率,优化表格展示效果。
Excel单元格内换行的方法
1、快捷键换行法
快捷键换行法是最简单、最快捷的Excel单元格内换行方法,具体操作步骤如下:
(1)将光标定位到需要换行的单元格内,输入需要换行的文本。
(2)在需要换行的位置,同时按下“Alt”键和“Enter”键,光标将自动跳到下一行,实现换行效果。
(3)继续输入文本,完成编辑后,按“Enter”键确认并保存单元格内容。
需要注意的是,使用快捷键换行时,不会显示换行符,只有在编辑状态下,通过按下“Alt”和“Enter”键才能实现换行。
2、自动换行法
自动换行法是一种根据单元格宽度自动调整文本换行的方法,具体操作步骤如下:
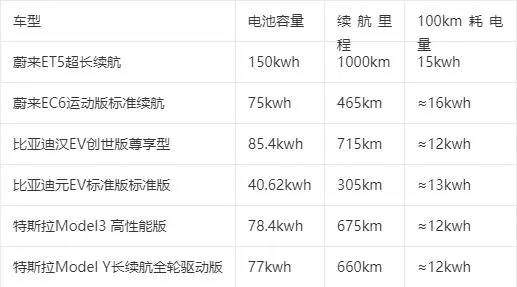
(1)在需要换行的单元格内输入文本,当文本长度超过单元格宽度时,Excel会自动将文本换行显示。
(2)如果自动换行未能满足需求,可以通过设置进一步调整,选中需要换行的单元格,然后点击工具栏中的“开始”选项卡。
(3)在“对齐方式”组中,找到“自动换行”按钮(通常显示为一个弯曲的箭头),点击该按钮开启自动换行功能,单元格内的文本会根据列宽自动进行换行。
需要注意的是,自动换行法适用于文本长度超过单元格宽度的情况,如果文本长度较短,则无法触发自动换行功能。
3、文本框内换行法
文本框内换行法是一种在Excel文本框中实现换行的方法,具体操作步骤如下:
(1)单击“视图”选项卡,在“工具栏”里面选择“绘图”工具栏。
(2)单击工具栏中的“文本框”按钮,在需要换行的单元格内绘制一个文本框。
(3)在文本框中输入需要换行的文本,并在需要换行的位置按下“Enter”键实现换行。
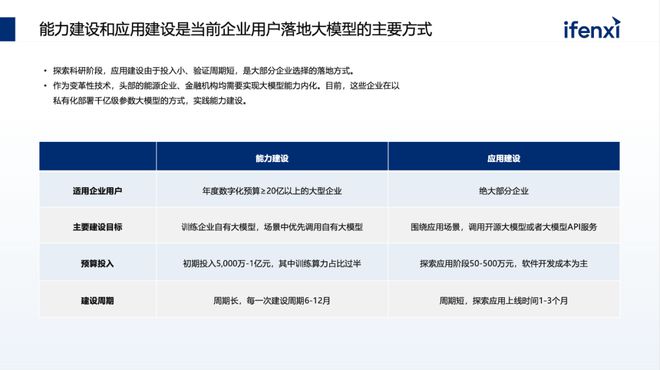
(4)调整文本框的大小和位置,使其与单元格边框重合或适应单元格大小。
需要注意的是,文本框内换行法适用于需要在特定位置插入换行符的情况,但需要注意的是,文本框内的文本无法与单元格内的其他文本进行合并或对齐操作。
4、公式换行法
公式换行法是一种使用Excel公式实现换行的方法,这种方法适用于需要根据特定条件或规则进行换行的情况,具体操作步骤如下:
(1)在需要换行的单元格内输入公式,如“=A1&CHAR(10)&B1”。“A1”和“B1”是需要合并的单元格地址,“CHAR(10)”表示换行符。
(2)按“Enter”键确认公式后,单元格将显示换行后的文本,需要注意的是,公式换行的方法会在单元格内显示换行符(通常为一个小的箭头),这与其他方法略有不同。
(3)可以通过拖动填充柄的方式,将该公式应用于其他单元格,实现批量换行操作,但需要注意的是,当使用公式换行时,请确保引用的单元格内容和公式的格式正确,以免影响换行效果。
5、单元格格式设置法
单元格格式设置法是一种通过调整单元格格式来实现换行的方法,具体操作步骤如下:
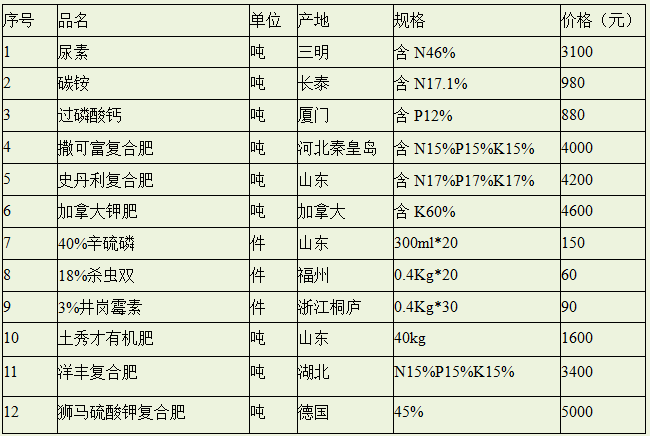
(1)右击需要换行的单元格或者是多个单元格组成的区域,选择“设置单元格格式”。
(2)在弹出的“设置单元格格式”对话框中选择“对齐”选项卡。
(3)在“文本控制”区域中勾选“自动换行”复选框。
(4)点击“确定”按钮保存设置,选中的单元格或区域中的内容将自动换行显示。
需要注意的是,单元格格式设置法适用于需要对整个单元格或区域进行统一设置的情况,但需要注意的是,如果单元格内的文本长度较短,可能无法触发自动换行功能。
本文介绍了Excel单元格内换行的五种方法:快捷键换行法、自动换行法、文本框内换行法、公式换行法和单元格格式设置法,每种方法都有其适用的场景和优缺点,读者可以根据实际需求选择合适的方法进行操作,通过掌握这些技巧,读者可以更加灵活地处理Excel表格数据,提高数据处理效率和表格展示效果。


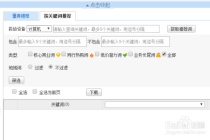


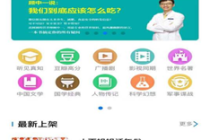

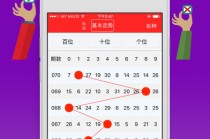


发表评论