本文目录导读:
步骤详解与实用技巧
在现代办公环境中,打印机作为重要的办公设备,其使用频率和效率直接影响到工作效率,由于各种原因,如设备数量有限、空间布局等,往往无法实现每个员工都配备一台打印机,打印机共享成为了一种常见的解决方案,本文将详细介绍如何共享打印机,包括准备工作、设置步骤以及实用技巧,帮助读者轻松实现打印机共享,提高工作效率。
准备工作
1、确认打印机型号与连接方式
在共享打印机之前,首先需要确认打印机的型号以及连接方式,常见的打印机连接方式包括USB连接、网络连接(有线或无线)等,不同型号的打印机在共享设置上可能有所差异,因此需要根据实际情况进行操作。
2、确保网络连接稳定
如果采用网络连接方式共享打印机,需要确保网络连接稳定可靠,检查路由器、交换机等网络设备是否正常工作,以及网络连接速度是否满足打印需求。
3、安装打印机驱动程序
在共享打印机之前,需要在每台需要使用打印机的电脑上安装相应的打印机驱动程序,驱动程序可以从打印机官方网站或驱动程序下载网站获取。
设置步骤
1、Windows系统下共享打印机
(1)打开“控制面板”,点击“设备和打印机”选项。
(2)在打印机列表中,找到需要共享的打印机,右键点击选择“打印机属性”。
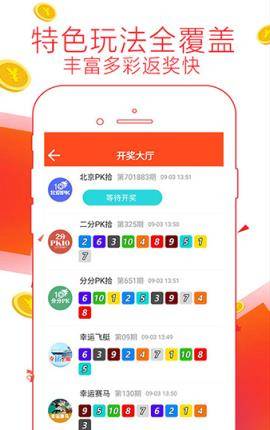
(3)在“共享”选项卡中,勾选“共享这台打印机”选项,并设置共享名称。
(4)点击“确定”保存设置,该打印机已经成功设置为共享状态。
(5)在其他需要使用该打印机的电脑上,打开“控制面板”中的“设备和打印机”选项,点击“添加打印机”。
(6)选择“添加网络、无线或Bluetooth打印机”,等待搜索完成后选择已共享的打印机进行添加。
(7)根据提示完成驱动程序的安装和设置即可。
2、macOS系统下共享打印机
(1)打开“系统偏好设置”,点击“打印机与扫描仪”选项。
(2)在打印机列表中,找到需要共享的打印机,点击左下角的“+”号添加打印机。
(3)在添加打印机向导中,选择“IP”选项卡,并输入打印机的IP地址或主机名。

(4)选择正确的驱动程序并设置打印机名称和位置信息。
(5)勾选“共享此打印机”选项并设置共享名称。
(6)点击“添加”保存设置,该打印机已经成功设置为共享状态。
(7)在其他需要使用该打印机的Mac电脑上,打开“系统偏好设置”中的“打印机与扫描仪”选项,点击左下角的“+”号添加打印机。
(8)选择“网络”选项卡并等待搜索完成后选择已共享的打印机进行添加。
(9)根据提示完成驱动程序的安装和设置即可。
实用技巧
1、设置打印权限
为了控制打印机的使用权限和避免不必要的浪费,可以设置打印权限,在Windows系统中,可以通过“打印机属性”中的“安全”选项卡设置打印权限;在macOS系统中,可以通过“打印机与扫描仪”选项中的“选项与耗材”设置打印权限。
2、定期检查打印机状态
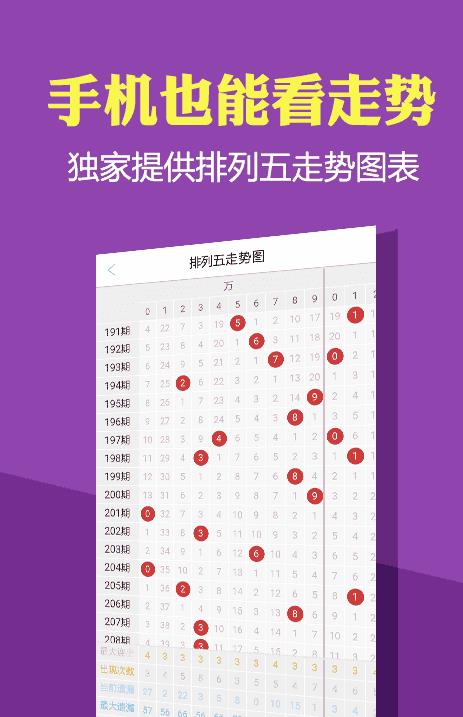
定期检查打印机的墨盒、纸张等耗材情况,以及打印质量是否正常,如有问题及时更换耗材或联系维修人员进行维修。
3、优化打印设置
根据实际需要选择合适的打印质量和纸张类型等设置,避免不必要的浪费和成本增加,可以启用双面打印等节能功能来降低能耗和纸张消耗。
4、使用移动打印应用
为了方便在外出或移动办公时打印文件,可以使用移动打印应用,这些应用可以将手机或平板电脑上的文件直接发送到打印机进行打印,无需连接电脑或网络。
通过本文的介绍,相信读者已经掌握了如何共享打印机的方法以及实用技巧,在实际操作中,需要根据具体情况选择合适的共享方式和设置步骤,并注意保护打印机的安全和稳定性,通过优化打印设置和使用移动打印应用等方式,可以进一步提高打印效率和使用体验,希望本文能对读者有所帮助,让打印机共享变得更加轻松和高效。


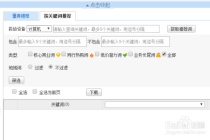


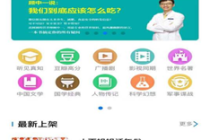

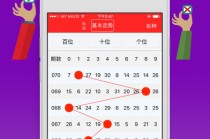


发表评论