本文目录导读:
Word中删除空行的实用技巧
在日常的办公和学习中,Microsoft Word无疑是我们处理文档的重要工具,在编辑文档时,我们经常会遇到一些令人头疼的问题,其中之一就是文档中出现了大量的空行,这些空行不仅影响文档的美观性,还可能影响阅读体验,如何在Word中有效地删除这些空行呢?本文将为您详细介绍几种实用的方法。
手动删除空行
对于文档中的少量空行,我们可以直接通过手动的方式进行删除,具体步骤如下:
1、打开需要编辑的Word文档。
2、使用鼠标或键盘的上下键定位到需要删除的空行。
3、直接按下“Backspace”键或“Delete”键,即可删除该空行。
虽然手动删除空行的方法简单直接,但对于大量空行的文档来说,这种方法显然效率不高,容易让人感到疲惫,我们需要寻找更高效的方法。
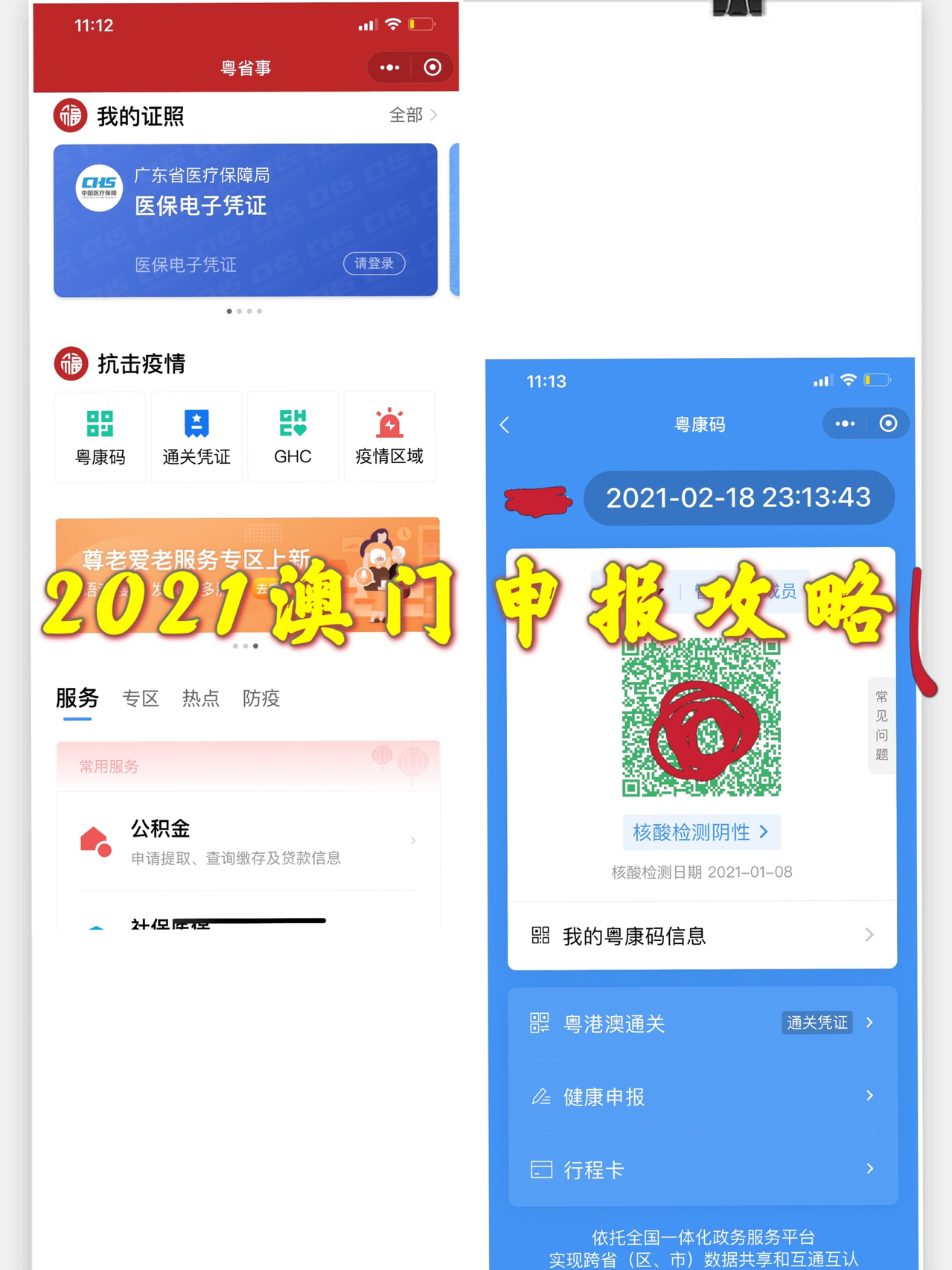
使用“查找和替换”功能删除空行
Word的“查找和替换”功能可以帮助我们快速定位并删除文档中的空行,具体步骤如下:
1、打开需要编辑的Word文档。
2、按下“Ctrl+H”组合键,打开“查找和替换”对话框。
3、在“查找内容”框中输入“^p^p”(表示两个连续的段落标记),在“替换为”框中输入“^p”(表示一个段落标记)。
4、点击“全部替换”按钮,Word将自动查找并删除文档中的连续空行。
需要注意的是,这种方法只能删除连续的空行,对于非连续的空行则无法直接删除,如果文档中存在由特殊字符或格式造成的空行,这种方法可能无法完全删除。
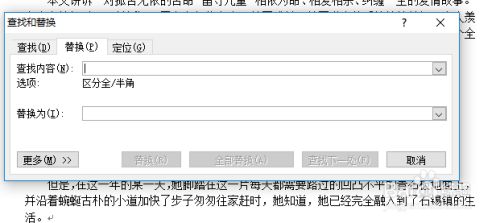
使用宏(VBA)删除空行
对于更复杂的空行删除需求,我们可以使用Word的宏(VBA)功能来编写自定义的删除空行脚本,这种方法需要一定的编程基础,但可以实现更灵活、更高效的空行删除。
以下是一个简单的VBA脚本示例,用于删除文档中的连续空行:
Sub DeleteEmptyLines()
Dim rng As Range
Dim para As Paragraph
' 设置起始范围为整个文档
Set rng = ActiveDocument.Content
' 遍历文档中的每个段落
For Each para In rng.Paragraphs
' 如果当前段落为空(即没有文本内容),则删除它
If Len(Trim(para.Range.Text)) = 0 Then
para.Range.Delete
End If
Next para
End Sub要使用这个脚本,您需要按照以下步骤操作:
1、打开需要编辑的Word文档。
2、按下“Alt+F11”组合键,打开VBA编辑器。
3、在VBA编辑器中,插入一个新的模块(Module),并将上述代码复制粘贴到该模块中。

4、关闭VBA编辑器,并按下“F5”键运行该脚本,Word将自动删除文档中的连续空行。
需要注意的是,VBA脚本的执行速度可能受到文档大小和计算机性能的影响,对于大型文档,执行时间可能会较长,由于VBA脚本具有强大的功能,因此在使用时需要谨慎操作,以免误删重要内容或造成其他不必要的麻烦。
使用第三方工具删除空行
除了Word自带的功能外,我们还可以借助一些第三方工具来删除文档中的空行,这些工具通常具有更强大的功能和更灵活的操作方式,可以大大提高我们的工作效率,在选择第三方工具时,我们需要注意选择正规、可靠的软件,并遵循相关的使用说明和注意事项。
在Word中删除空行是一个常见的需求,通过掌握上述几种方法,我们可以轻松应对各种复杂的空行删除需求,提高文档编辑的效率和质量。


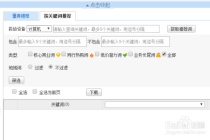


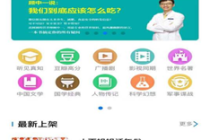

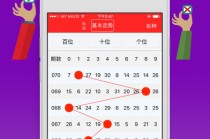


发表评论