本文目录导读:
Win10系统下如何轻松添加打印机
在数字化办公日益普及的今天,打印机作为重要的输出设备,其重要性不言而喻,对于许多新手用户来说,如何在Windows 10系统中添加打印机却是一个不小的挑战,本文将详细介绍Win10系统下添加打印机的步骤,帮助大家轻松完成设置。
准备工作
在添加打印机之前,我们需要确保已经具备以下条件:
1、打印机已经正确连接到电脑或网络,并且处于开机状态。
2、打印机驱动程序已经安装或可以从官方网站下载。
3、打印机与电脑或网络之间的连接稳定可靠。
通过“设置”添加打印机
1、打开“设置”应用:点击屏幕左下角的Windows徽标,在弹出的菜单中选择“设置”图标(形状像齿轮)。
2、进入“设备”选项:在“设置”窗口中,选择“设备”选项。
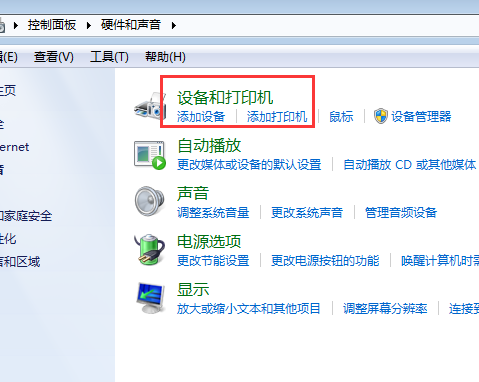
3、点击“打印机和扫描仪”:在“设备”窗口中,选择“打印机和扫描仪”选项。
4、添加打印机:点击“添加打印机或扫描仪”按钮,系统会自动搜索附近的打印机设备。
5、选择打印机:在搜索结果中,找到要添加的打印机,点击其名称进行连接,如果系统没有自动搜索到打印机,可以尝试点击“我需要的打印机不在列表中”链接,手动添加打印机。
6、安装驱动程序:如果系统提示需要安装驱动程序,请按照提示操作,如果驱动程序已经安装,系统将自动完成连接过程。
7、完成设置:连接成功后,打印机将显示在“打印机和扫描仪”列表中,您可以进行打印测试以确保打印机正常工作。
通过“控制面板”添加打印机
除了通过“设置”应用添加打印机外,我们还可以通过“控制面板”进行添加,以下是具体步骤:
1、打开“控制面板”:在Windows 10系统中,可以通过在搜索框中输入“控制面板”来找到并打开它。
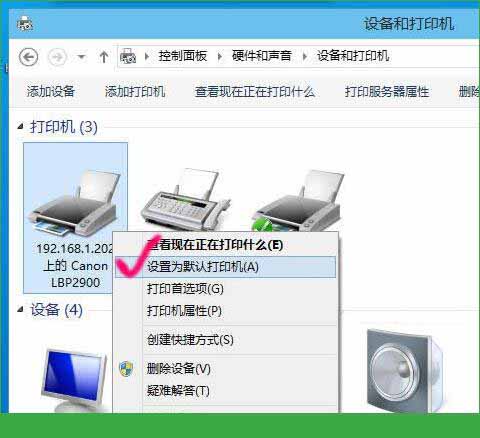
2、进入“设备和打印机”选项:在“控制面板”窗口中,选择“硬件和声音”选项,然后点击“设备和打印机”链接。
3、添加打印机:在“设备和打印机”窗口中,点击“添加打印机”按钮,系统将自动搜索附近的打印机设备。
4、选择打印机:在搜索结果中,找到要添加的打印机,点击其名称进行连接,如果系统没有自动搜索到打印机,可以尝试点击“我需要的打印机不在列表中”链接,手动添加打印机。
5、安装驱动程序:如果系统提示需要安装驱动程序,请按照提示操作,如果驱动程序已经安装,系统将自动完成连接过程。
6、完成设置:连接成功后,打印机将显示在“设备和打印机”列表中,您可以进行打印测试以确保打印机正常工作。
注意事项
在添加打印机的过程中,需要注意以下几点:
1、确保打印机已经正确连接到电脑或网络,并且处于开机状态。
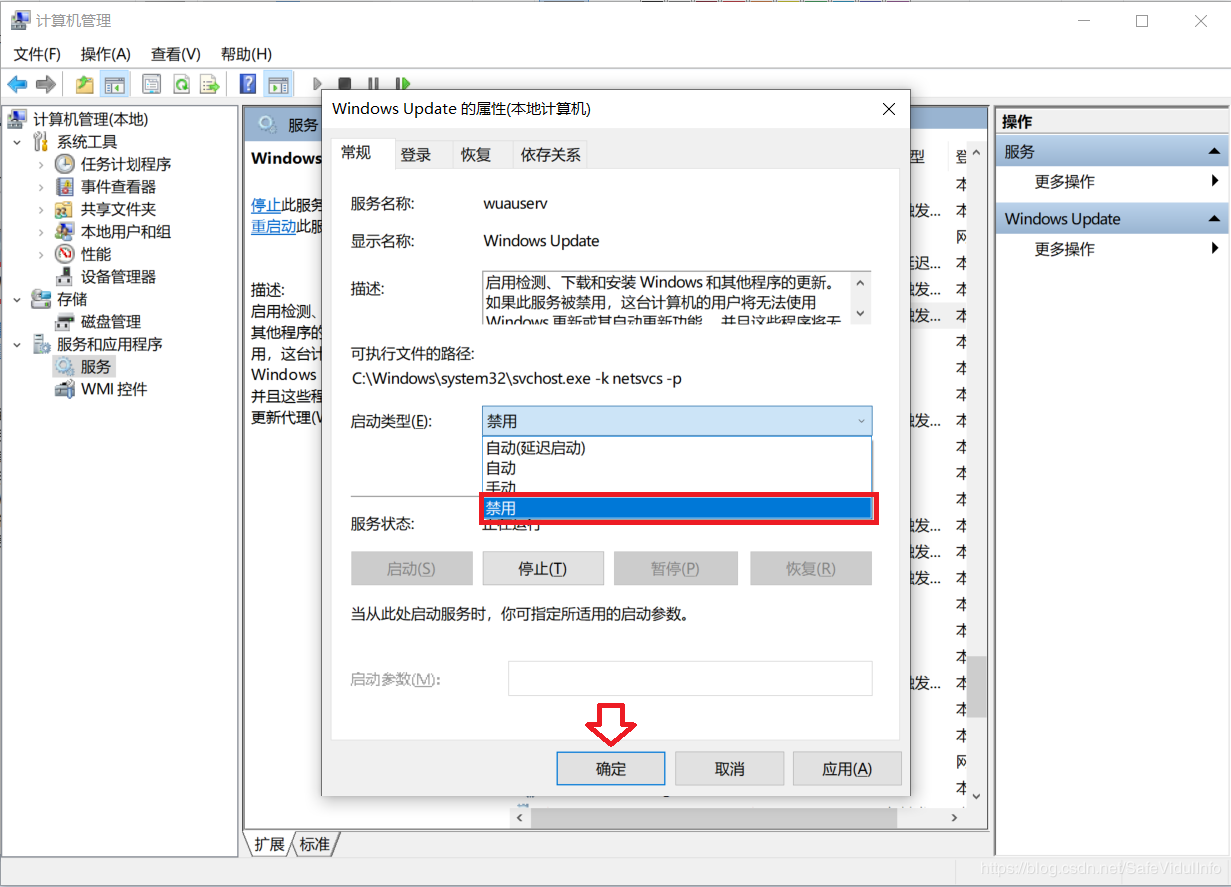
2、如果系统提示需要安装驱动程序,请确保从官方网站下载并安装正确的驱动程序。
3、如果打印机无法连接或无法正常工作,请检查打印机与电脑或网络之间的连接是否稳定可靠。
4、如果遇到任何问题或错误提示,请查阅相关文档或联系打印机制造商的技术支持团队以获取帮助。
在Windows 10系统中添加打印机并不复杂,只要按照上述步骤进行操作,并注意一些细节问题,就可以轻松完成设置并享受愉快的打印体验了。


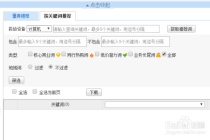


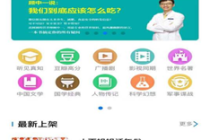

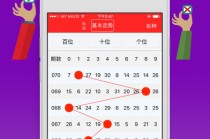


发表评论