本文目录导读:
PPT怎么插入图片:详细步骤与实用技巧
在现代商务演示和学术交流中,PowerPoint(PPT)已成为一种不可或缺的工具,通过PPT,我们可以将复杂的信息以直观、生动的形式展现出来,提高沟通效率,而在制作PPT时,插入图片是一种常用的手段,它可以使演示内容更加丰富多彩,吸引观众的注意力,PPT怎么插入图片呢?本文将详细介绍PPT插入图片的步骤,并分享一些实用技巧。
PPT插入图片的基本步骤
1、打开PPT软件并创建一个新的演示文稿或打开一个已有的演示文稿。
2、在左侧的幻灯片列表中,选择需要插入图片的幻灯片。
3、点击顶部菜单栏中的“插入”选项。
4、在弹出的下拉菜单中,选择“图片”选项。
5、在弹出的文件选择对话框中,浏览本地计算机上的图片文件,选中需要插入的图片,然后点击“插入”按钮。
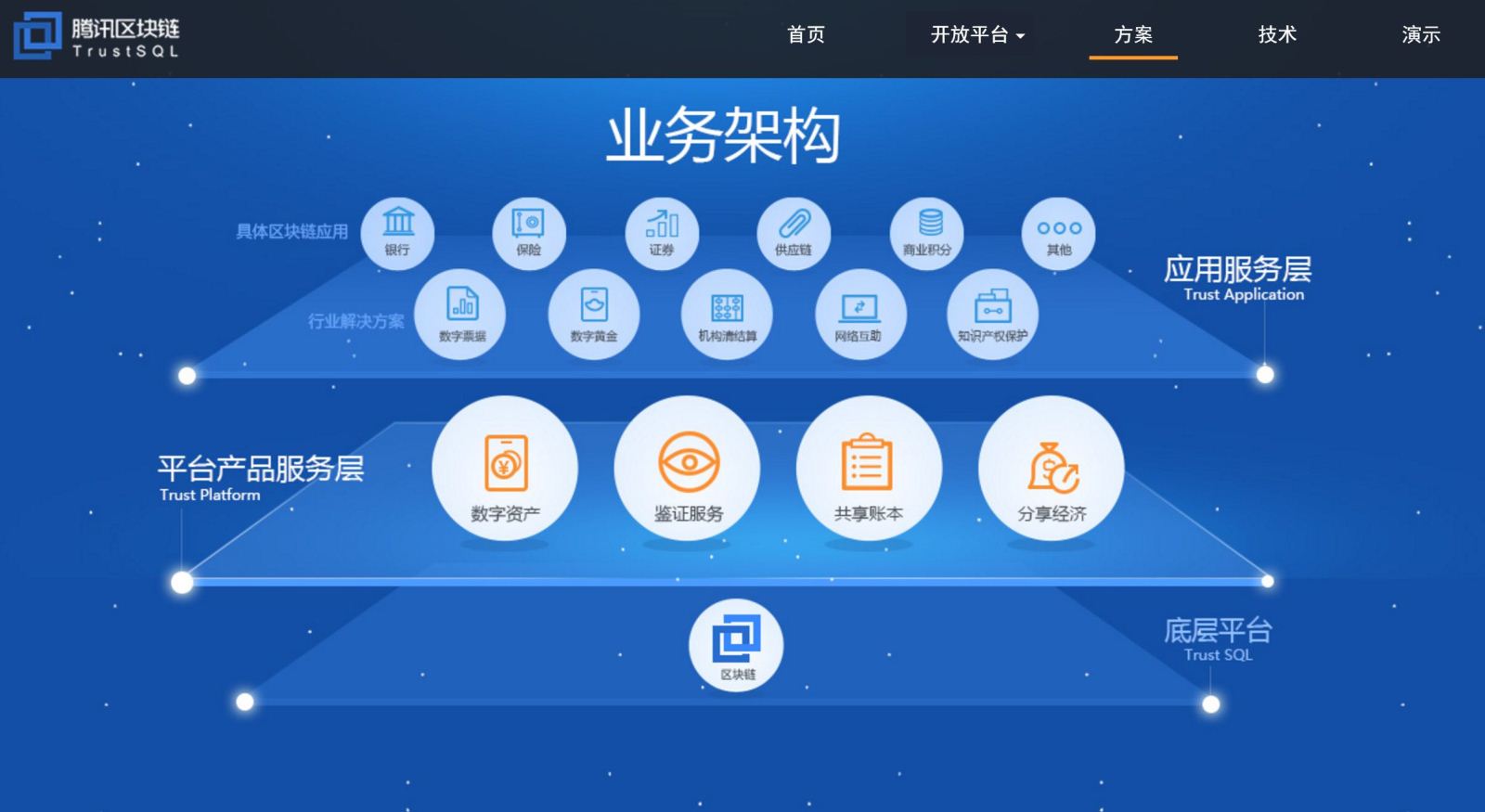
6、图片已经成功插入到幻灯片中,你可以通过拖动和缩放来调整图片的位置和大小。
PPT插入图片的实用技巧
1、插入多张图片
如果需要一次性插入多张图片,可以在文件选择对话框中按住Ctrl键或Shift键,同时选中多张图片,然后点击“插入”按钮,这样,多张图片将同时插入到幻灯片中。
2、调整图片格式
插入图片后,你可以通过PPT提供的格式调整工具对图片进行美化,可以调整图片的亮度、对比度、饱和度等参数,使图片更加符合演示主题,还可以为图片添加边框、阴影等效果,增强视觉效果。
3、图片裁剪与形状调整

PPT提供了强大的图片裁剪和形状调整功能,你可以通过裁剪工具将图片裁剪为任意形状,或者通过形状调整工具将图片调整为圆形、椭圆形等特殊形状,这些功能可以帮助你更好地控制图片的呈现效果,使演示更加个性化。
4、图片与文字的搭配
在插入图片时,需要注意图片与文字的搭配,图片和文字应该相互补充,共同传达演示的主题,你可以尝试将图片放置在文字的旁边或下方,形成视觉上的呼应,注意调整图片和文字的大小、颜色和字体,确保它们之间的协调性。
5、图片压缩与优化
如果插入的图片文件较大,可能会导致PPT文件体积过大,影响演示的流畅性,为了解决这个问题,你可以在插入图片前使用图片压缩工具对图片进行压缩,PPT还提供了图片优化功能,可以在保存演示文稿时自动压缩图片,减小文件体积。
6、图片搜索与在线插入
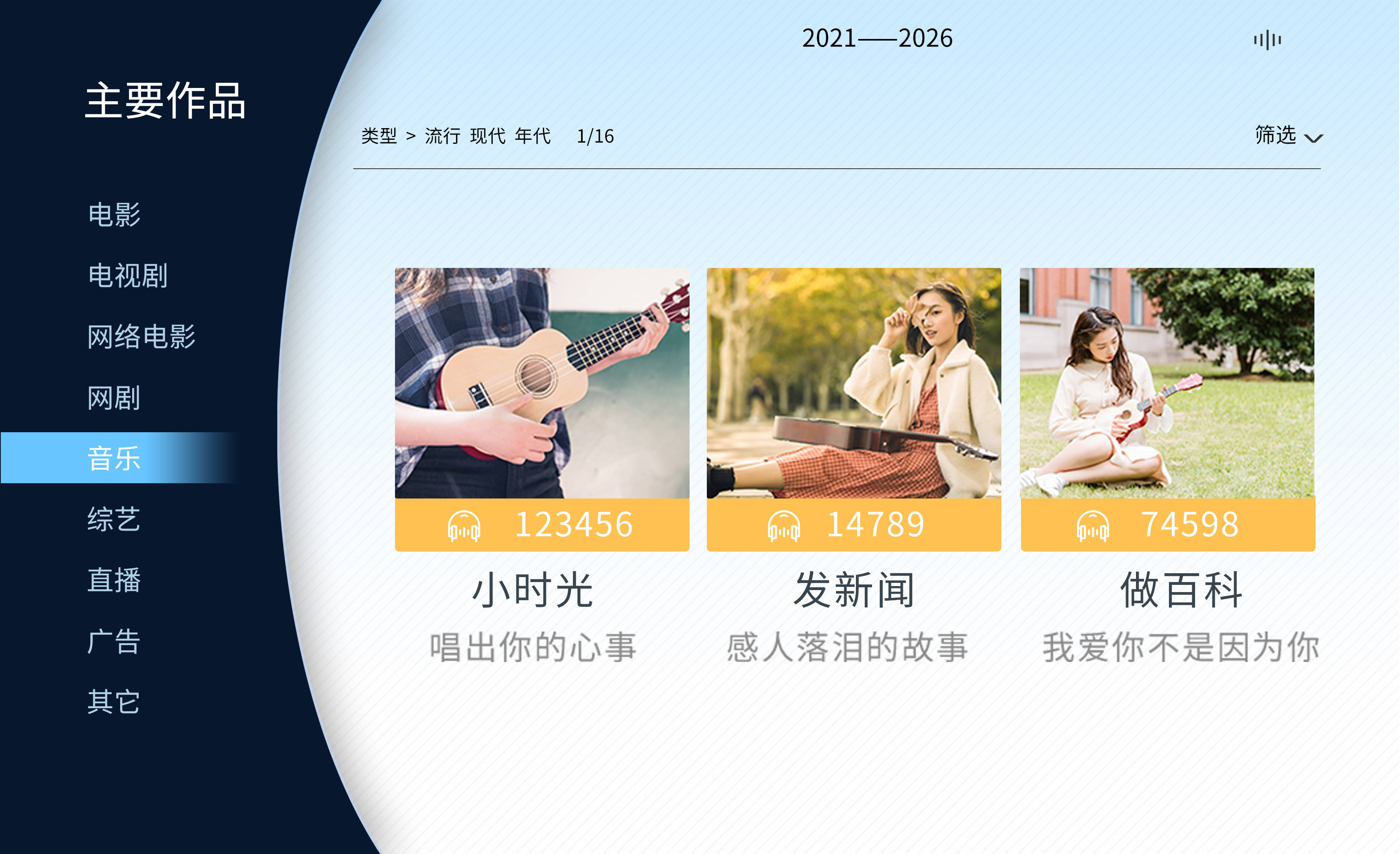
除了从本地计算机插入图片外,PPT还支持在线搜索和插入图片,你可以利用PPT的在线图片库功能,搜索并插入与演示主题相关的图片,这不仅可以节省你搜索图片的时间,还可以确保图片的质量和版权问题。
7、图片动画与切换效果
为了增强演示的趣味性和吸引力,你可以为插入的图片添加动画和切换效果,PPT提供了丰富的动画和切换效果选项,你可以根据演示的需要选择合适的效果,通过添加动画和切换效果,可以使图片在演示过程中更加生动、有趣。
PPT插入图片是一种简单而有效的演示手段,通过掌握基本的插入步骤和实用技巧,你可以轻松地将图片融入到演示文稿中,提升演示的质量和效果,在实际应用中,建议根据演示的主题和观众的需求选择合适的图片,并灵活运用各种技巧来优化图片的呈现效果,注意保持图片与文字的协调性,确保演示的整体美观和易读性。


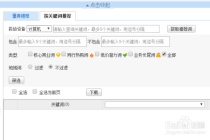


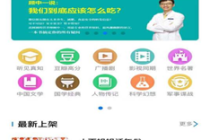

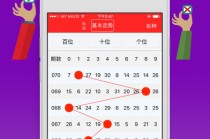


发表评论