本文目录导读:
Word表格斜线上下打字技巧详解
在日常生活和工作中,我们经常需要使用Word文档来制作各种表格,以便更好地展示和整理数据,而在制作表格时,有时我们需要在单元格中添加斜线,并在斜线的上下方分别输入文字,这种设计可以使表格更加美观和易于理解,本文将详细介绍在Word表格中如何添加斜线并上下打字的方法,帮助大家轻松掌握这一技巧。
Word表格斜线的添加方法
在Word中,为表格单元格添加斜线的方法有多种,以下是两种常用的方法:
1、使用边框和底纹功能
(1)打开Word文档,并选中需要添加斜线的单元格。
(2)点击菜单栏中的“开始”选项卡,找到“段落”组中的“边框”按钮,点击下拉菜单中的“边框和底纹”选项。
(3)在弹出的“边框和底纹”对话框中,选择“边框”选项卡,在“设置”区域选择“自定义”,然后在“样式”列表中选择合适的线条样式和粗细。
(4)在“预览”区域中,点击单元格的左上角和右下角,为单元格添加斜线,完成后点击“确定”按钮,即可在单元格中添加斜线。
2、使用绘图工具
(1)打开Word文档,并定位到需要添加斜线的单元格。
(2)点击菜单栏中的“插入”选项卡,找到“形状”按钮,点击下拉菜单中的“线条”选项。
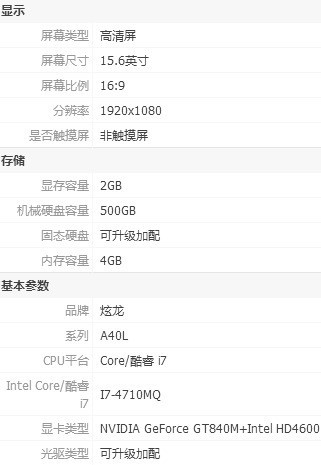
(3)在文档中拖动鼠标,绘制一条从单元格左上角到右下角的斜线,可以通过调整线条的粗细和颜色来满足需求。
(4)绘制完成后,右键点击线条,选择“设置形状格式”选项,进一步调整线条的样式和属性。
Word表格斜线上下打字技巧
在添加了斜线的单元格中上下打字,需要一些技巧来确保文字能够正确显示,以下是两种常用的方法:
1、使用文本框
(1)在Word文档中插入一个文本框,点击菜单栏中的“插入”选项卡,找到“文本框”按钮,点击后在文档中绘制一个文本框。
(2)调整文本框的大小和位置,使其与单元格的斜线相适应,可以通过拖动文本框的边框和调整文本框的内部边距来实现。
(3)在文本框中输入需要显示的文字,并设置合适的字体、大小和颜色。
(4)将文本框的填充色和线条色设置为“无填充”和“无线条”,以便让文本框与单元格背景融为一体。
(5)复制并粘贴文本框到需要添加斜线上下文字的其他单元格中,然后修改相应的文字内容即可。
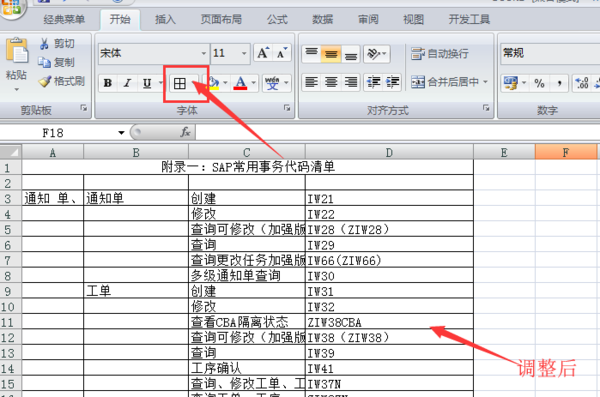
使用文本框的方法可以确保文字在斜线的上下方正确显示,且不会受到斜线的影响,通过调整文本框的属性和样式,可以实现更加美观和个性化的效果。
2、使用表格拆分与合并
(1)将需要添加斜线的单元格拆分为两个或更多的小单元格,选中单元格后,点击菜单栏中的“布局”或“表格工具”选项卡(取决于Word版本),找到“合并”组中的“拆分单元格”按钮,设置合适的行数和列数进行拆分。
(2)在拆分后的小单元格中分别输入需要显示的文字,并设置合适的字体、大小和颜色。
(3)使用边框功能为拆分后的小单元格添加边框线,以模拟斜线的效果,可以选择只添加部分边框线,以便让文字在斜线的上下方分别显示。
(4)根据需要调整小单元格的大小和位置,以确保整个表格的美观和协调性。
使用表格拆分与合并的方法可以在一定程度上实现斜线上下打字的效果,但需要注意的是,这种方法可能不如使用文本框那么灵活和方便,在调整小单元格大小和位置时可能需要花费更多的时间和精力。
注意事项与技巧分享
在使用Word表格进行斜线上下打字时,需要注意以下几点:
1、确保斜线的角度和位置合适,以便让文字能够清晰地显示在斜线的上下方。
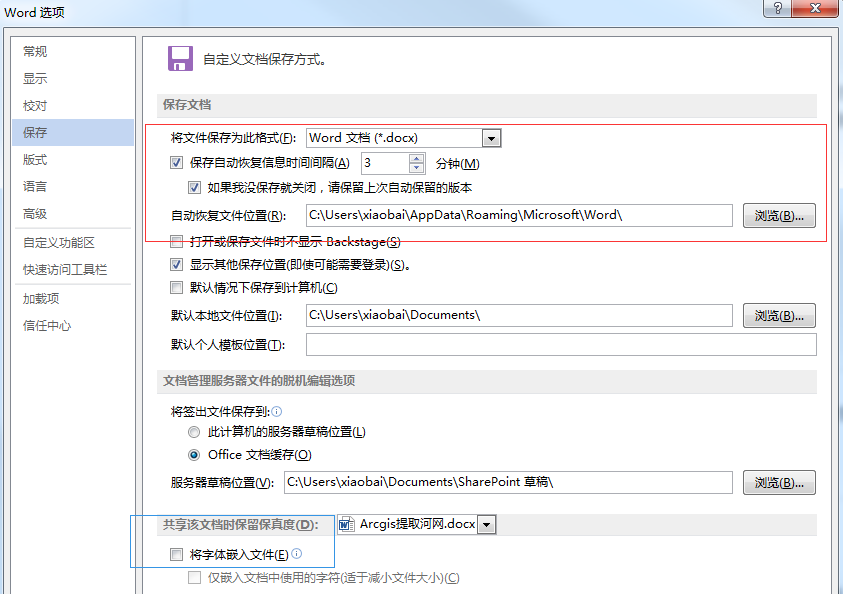
2、根据需要调整文字的字体、大小和颜色,以便与表格的整体风格相协调。
3、在使用文本框时,注意调整文本框的填充色和线条色,以避免影响表格的整体美观度。
4、在拆分单元格时,注意保持表格的整体结构和布局,避免破坏表格的完整性。
还有一些技巧可以帮助我们更好地完成Word表格斜线上下打字的工作:
1、使用快捷键可以提高操作效率,使用Ctrl+B可以快速加粗文字,使用Ctrl+I可以快速设置斜体等。
2、在输入文字时,可以使用自动更正功能来快速输入常用短语或符号,在Word中设置自动更正选项后,只需输入简短的缩写或代码,即可自动替换为完整的文字或符号。
3、在调整表格样式时,可以使用Word提供的


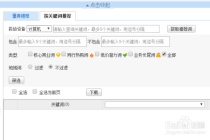


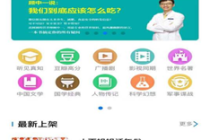

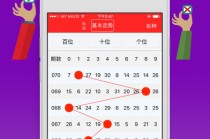


发表评论