本文目录导读:
如何巧妙设置目录:提升文档可读性与专业度的关键步骤
在撰写长篇文档或报告时,设置目录是一项至关重要的任务,一个清晰、准确的目录不仅能帮助读者快速定位所需内容,还能提升文档的整体可读性和专业度,本文将详细介绍如何巧妙设置目录,包括使用合适的标题样式、插入目录、更新目录以及调整目录格式等关键步骤。
在设置目录之前,我们需要为文档中的各级标题选择合适的样式,Word等文档编辑软件通常提供了预设的标题样式,如“标题1”、“标题2”等,这些样式不仅具有统一的字体、字号和颜色,还能自动应用于文档的目录生成。
1、使用预设标题样式:在文档中选择需要设置为标题的文字,然后从样式库中选择合适的标题样式,将章节标题设置为“标题1”,小节标题设置为“标题2”,以此类推。
2、自定义标题样式:如果预设的标题样式不符合需求,我们可以自定义样式,在样式库中右键点击“标题1”等样式,选择“修改样式”,然后设置字体、字号、颜色等属性。
插入目录
样式后,我们就可以插入目录了。
1、将光标定位在需要插入目录的位置,通常是文档的开头或正文前。

2、点击菜单栏中的“引用”选项卡,找到“目录”组。
3、在“目录”组中选择合适的目录样式,如“自动目录1”、“自动目录2”等,Word会根据文档中的标题样式自动生成目录。
更新目录
在文档编辑过程中,我们可能会添加、删除或修改标题内容,为了确保目录的准确性,我们需要定期更新目录。
1、右键点击目录区域,选择“更新域”。
2、在弹出的对话框中,选择“更新整个目录”或“只更新页码”,如果文档结构发生了较大变化,建议选择“更新整个目录”;如果仅修改了页码或个别标题,可以选择“只更新页码”。
调整目录格式
虽然Word等文档编辑软件提供了丰富的目录样式供我们选择,但有时候我们可能还需要对目录进行进一步的格式调整,以满足特定的排版要求。
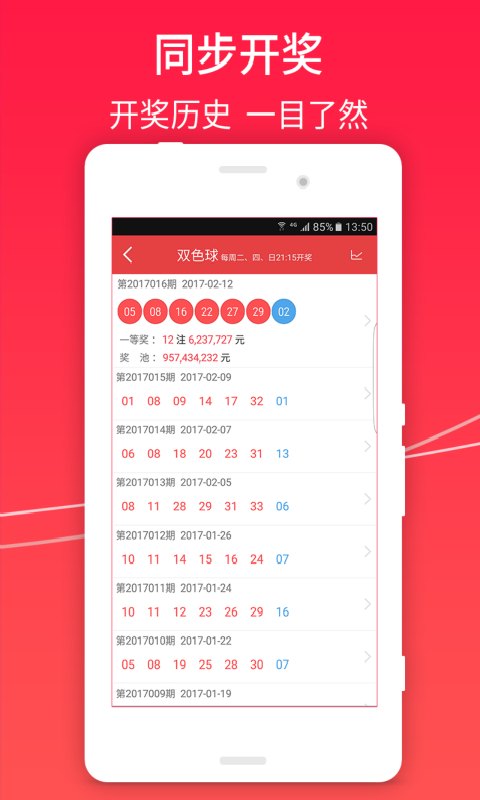
1、调整字体和字号:选中目录中的文字,然后在“开始”选项卡中设置合适的字体和字号。
2、调整缩进和间距:通过调整目录项的缩进和间距,可以使目录看起来更加整齐美观,在“段落”对话框中,可以设置左缩进、右缩进、段前间距和段后间距等参数。
3、添加制表符或点线:有些目录样式可能需要在标题和页码之间添加制表符或点线,这可以通过在目录项中插入制表符或特殊字符来实现。
注意事项
在设置目录时,我们还需要注意以下几点:
1、避免手动输入目录:手动输入目录不仅效率低下,而且容易出错,我们应该充分利用文档编辑软件提供的自动目录功能来生成目录。
2、保持标题样式的一致性:在文档中,同一级别的标题应该使用相同的标题样式,这有助于确保目录的准确性和一致性。

3、定期检查并更新目录:在文档编辑过程中,我们应该定期检查目录是否准确反映了文档的结构和内容,并及时更新目录。
高级技巧:自定义目录样式和设置多级列表
除了上述基本步骤外,我们还可以利用一些高级技巧来进一步优化目录的设置。
1、自定义目录样式:虽然Word等文档编辑软件提供了多种预设的目录样式,但有时我们可能需要根据具体需求自定义样式,这可以通过修改样式库中的“目录”样式来实现,我们可以调整字体、颜色、间距等属性,甚至添加自定义的编号格式或图标。
2、设置多级列表:对于包含多级标题的文档,我们可以使用多级列表来进一步规范目录的显示,在“开始”选项卡的“段落”组中,点击“多级列表”按钮,选择合适的列表样式或自定义列表样式,为不同级别的标题分别设置对应的列表级别,这样,在生成目录时,不同级别的标题将自动以不同的缩进和编号格式显示。
通过以上步骤和技巧,我们可以轻松地为文档设置清晰、准确的目录,一个优秀的目录不仅能帮助读者快速定位所需内容,还能提升文档的整体可读性和专业度,在撰写长篇文档或报告时,我们应该充分重视目录的设置工作,确保目录能够准确反映文档的结构和内容,我们还需要不断学习和掌握更多的文档编辑技巧,以不断提升我们的文档处理能力。


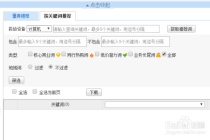


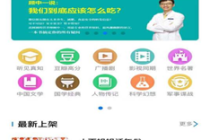

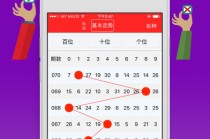


发表评论